去年は、マイナンバーカードやe-Taxソフトの設定までして確定申告をしようとして途中で詰まってしまって結局紙で申告した経緯がありますが、今回はe-Taxソフトを使って、無事に確定申告できたので備忘録的な記事として投稿します。
去年の税務署への提出編の詳細は別記事をご覧ください。
はじめてのe-Tax
今年は「会計freee」を使って確定申告の資料を作成しました。海外アフィリエイトや、クラウドソーシングなどで報酬を得たので申請の方法が、正直、分からない部分がありました。
しかし「会計freee」は使っているユーザーが多いので、ネットで検索すると解決方法が沢山でてくるので、申請に不安な方は一度使ってみるのも有りです。(無料のお試し期間もあります)
「会計freee」の紹介は別記事にするとして、今回はfreeeで作成した確定申告と青色申請をe-Taxソフトを使って申請を行ってみました。
e-Tax用ファイルのダウンロード
「会計freee」を使った場合には申請する前に「確定申告」メニューから「e-Tax用ファイル」のダウンロードを行います。
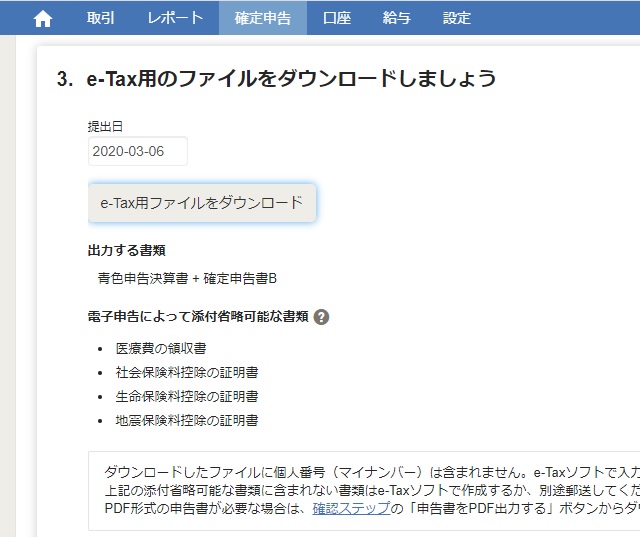
会計freeeのサイトから拡張子(.xtx)のファイルがダウンロードされます。e-Taxソフトでの申請には、このファイルを読み込ませて行います。
画面にも表示されていますが、e-Taxで申請すると「医療費の領収書」「社会保険料控除の証明書」「生命保険料控除の証明書」「地震保険料控除の証明書」を省略することが出来ます。
去年やりましたが、申請用紙に添付するのは結構面倒なので、これは嬉しい特典です。
e-Taxで青色申告(確定申告)
e-Taxソフトやマイナンバーカード、ICカードリーダーなどの設定は、この記事では書きません。JPKIソフトのセットアップについては別記事をご覧ください。
「会計freee」が良くできているのか、後から「e-Tax」ソフトを使うと、かなり使いにくいです(笑)
e-Taxソフトを初めて起動する場合には、利用者ファイルを作成します。
1. 既にマイナンバーカードを作っている場合には「マイナンバーカードを利用する」を選択して「次へ」ボタンをクリックします。
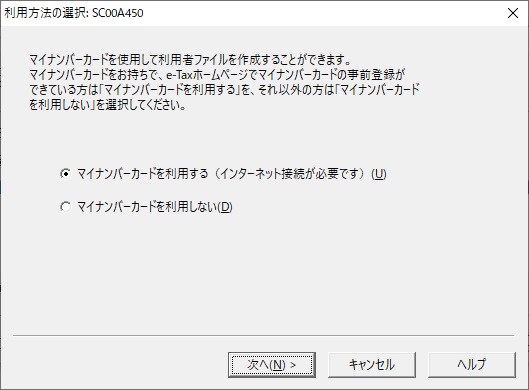
2. ICカードにマイナンバーカードを乗せて「次へ」をクリックします。
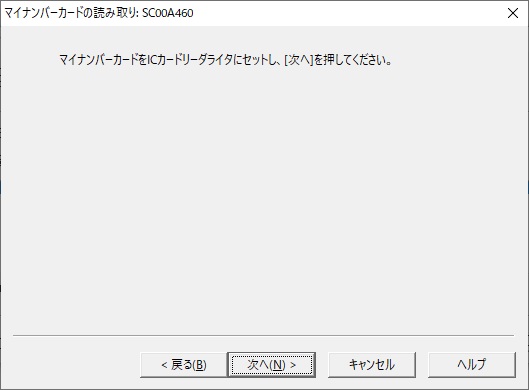
3. マイナンバーカードの「利用者証明用パスワード」を入力して「OK」をクリックします。

4.[利用者識別番号]を確認して[利用者名](適当で大丈夫)を入力して[保存]をクリックします。
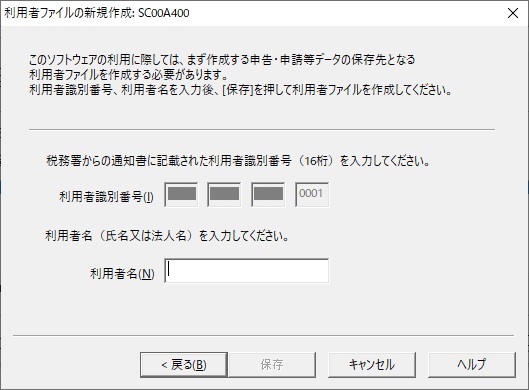
利用者ファイルが作成され、e-Taxソフトが開始できるようになります。
XTXファイルの読み込み
e-Taxソフトが使えるようになったら「会計freee」でダウンロードした拡張子(.xtx)のファイルをインポートして確定申告の準備をします。
1.[作成]メニューの[申告・申請等|組み込み]を選択します。
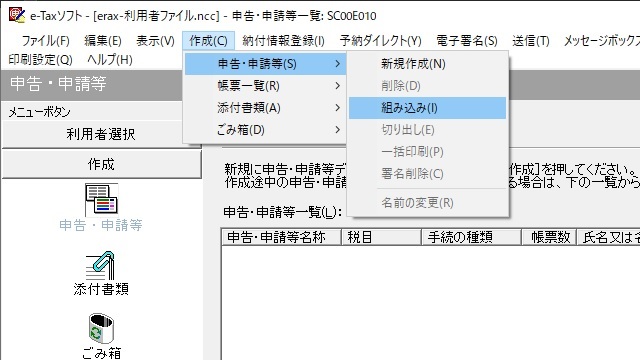
2. 表示された[申告・申請等組み込みファイル選択]画面で、ダウンロードした拡張子(.xtx)ファイルを参照して[申告・申請等名]を入力して[OK]をクリックします。
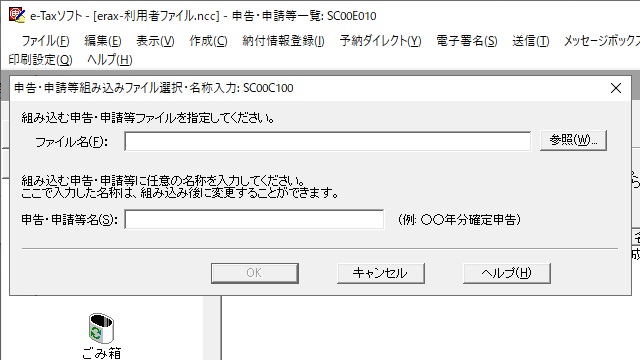
3. 会計freeeで作成したデータが読み込まれ[申告・申請等一覧]に追加されます。
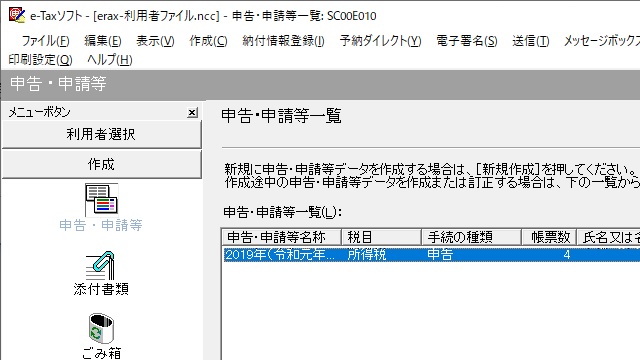
4. 一覧をダブルクリックなどで詳細を確認して[作成完了]をクリックします。
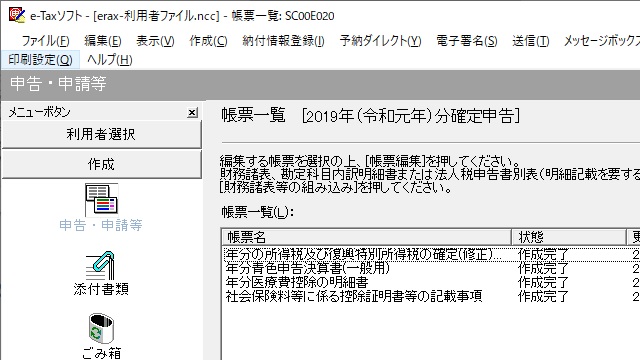
申告するためには、すべての帳票の状態を[作成完了]にする必要があります。
署名して申告・申請
何でこんなに面倒くさいことになっているのか分かりませんが、e-Taxソフトで申請するには署名をすることになっています。
1.[メニューボタン]の[署名可能一覧へ]をクリックします。
2.[署名可能一覧]に表示された申告を選択して、マウスの右ボタンをクリックして表示されたポップアップメニューから[署名]を選択します。
[署名可能一覧]に申告がない場合には、帳票が[作成完了]になっていない可能性があります。
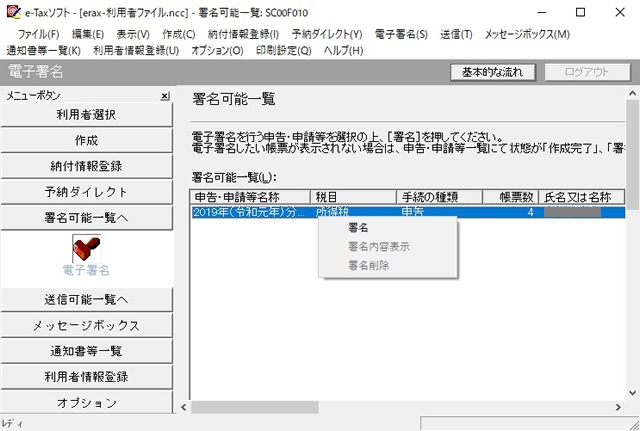
2. 署名に使う電子証明書の場所を選びます。マイナンバーカードを準備している場合には[ICカードを利用]を選択して[次へ]をクリックします。
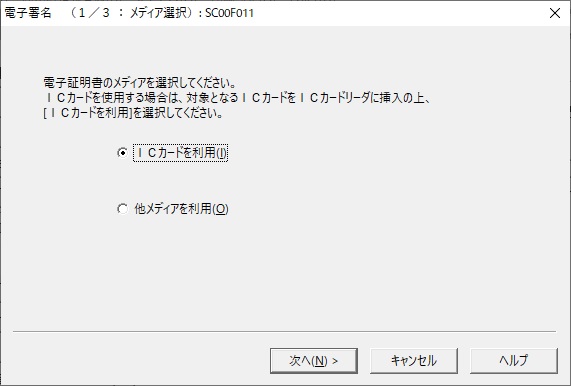
3.[認証局サービス名]の一覧から利用するサービス(マイナンバーカードの場合は[公的個人認証サービス(マイナンバーカード)])を選択して[次へ]をクリックします。
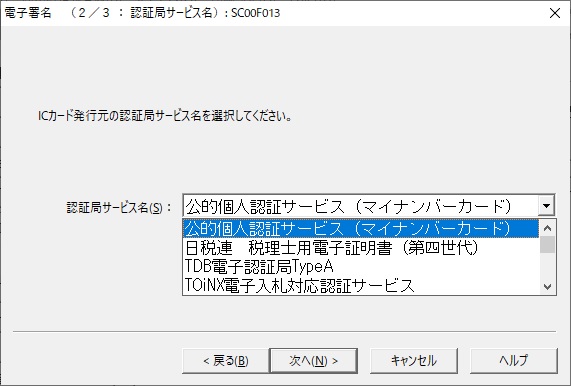
4. 署名用パスワードを入力して[OK]をクリックします。
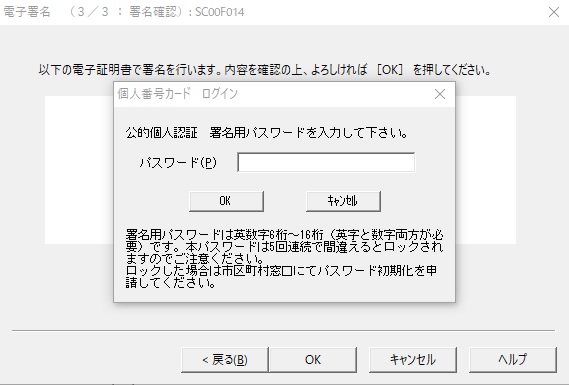
5. 確認画面で[OK]をクリックします。
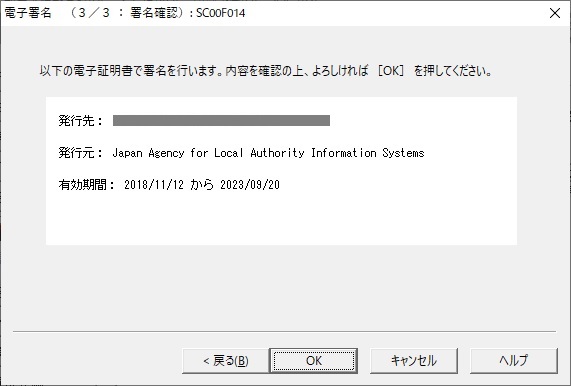
6. 署名が完了します。
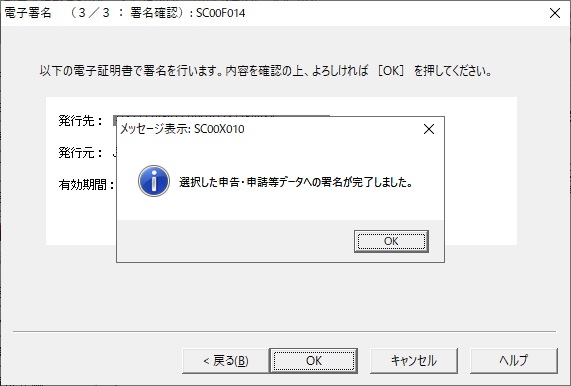
署名前チェックエラーの場合
会計freeeでダウンロードしたファイルを読み込んで署名操作を行う場合にエラーが発生する場合があります。
マイナンバーが入力されていないケースが多いので、エラー内容を確認して、申告書に不足している部分の入力を行います。
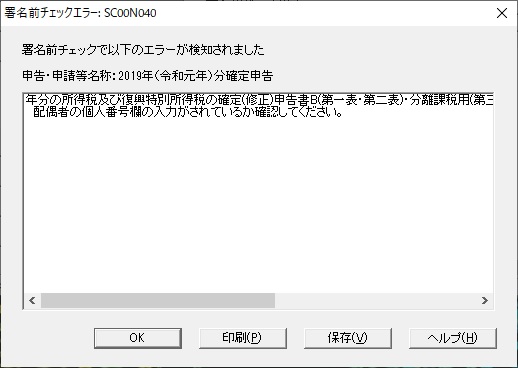
いよいよ申請
署名が完了したら送信操作で申告を行います。
1.[メニューボタン]で[送信可能一覧へ]をクリックして、表示された一覧から申告を選択して、マウスの右ボタンをクリックして表示されたポップアップメニューの[送信]をクリックします。

2. 確認メッセージで[OK]をクリックします。
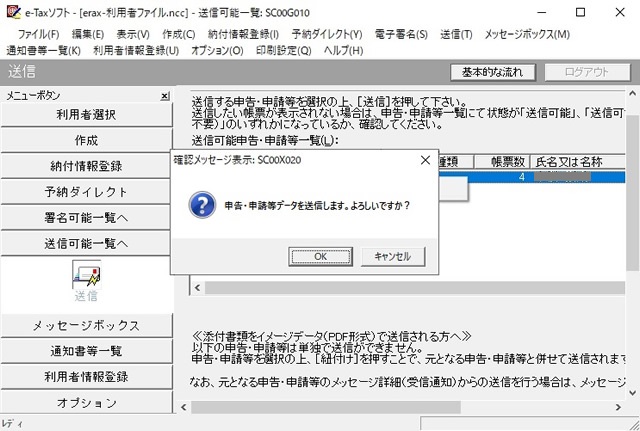
3.[暗証番号の入力]画面で[マイナンバーカードによるログイン]を選択して[OK]をクリックします。
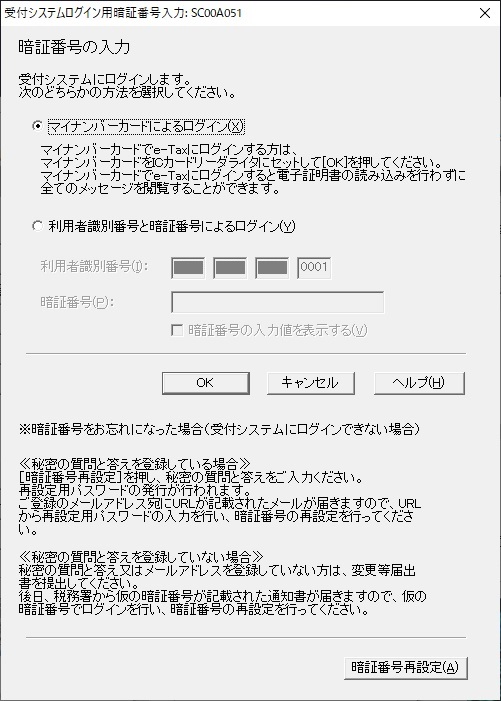
4. 表示された[個人番号カード ログイン]画面で利用者証明用パスワードを入力して[OK]をクリックします。

5. 表示された[フォルダの選択]画面で[OK]をクリックします。
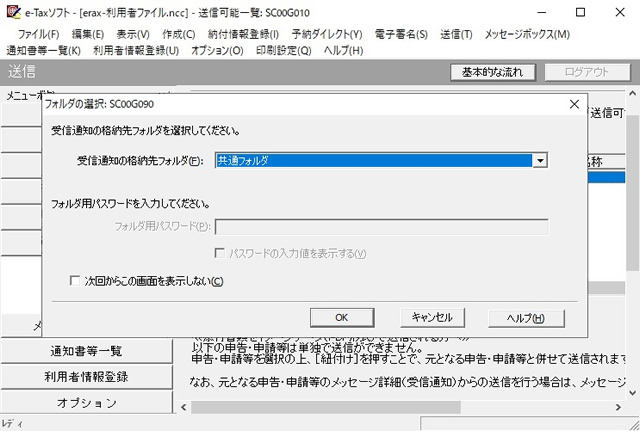
6. [即時通知結果表示]画面が表示され申告が完了します。
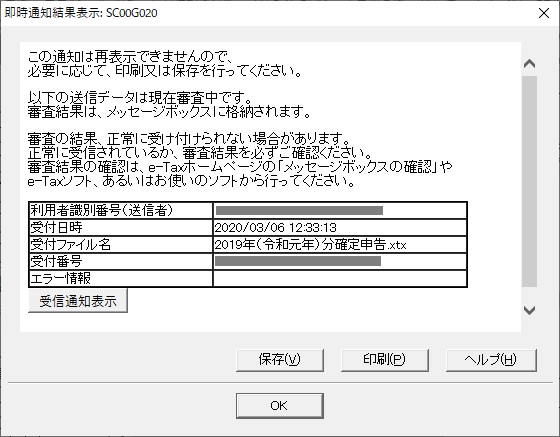
[即時通知結果表示]画面で、”以下の送信データは現在審査中です”と記載があれば、申告は完了しています。
まとめ
e-Taxソフトの操作感は、会計freeeを使った後だと、かなり面倒で使いにくく感じます。何度もパスワードを入力する操作があるし、画面レイアウトも滅茶苦茶ですが、これを使わないと添付する資料と一緒に、申告書を税務署に持っていく罰ゲームがあるので、慣れるしかありません。
「会計freee」からダウンロードしたファイルをインポートするだけでは申告することができません。
- 申告する内容を確認して状態を[作成完了]にする
- [署名]メニューから申告する内容に電子署名を行う
- 署名が完了したら[送信]メニューから申告を行う
の段階を踏む必要があるので、注意が必要です。
配偶者や扶養家族がいる場合にはインポートした段階では家族のマイナンバーの入力がないので、帳票の修正画面で手入力する必要があるので、こちらも注意が必要です。
確かに、年に1回の操作なので、ユーザーからの不満も出ないのでしょうが、このソフトを作っている人は、もう少しソフトウェアデザインを考えてほしいと感じました。
これから、e-Taxで確定申告する方の参考になれば幸いです。
スポンサーリンク
最後までご覧いただきありがとうございます。

![確定申告時に[e-Taxソフトには有効なデジタル署名がありません]が表示された時の対処法](https://blog.janjan.net/wp/wp-content/uploads/2022/03/e-tax-norton-security-02-150x150.png)


