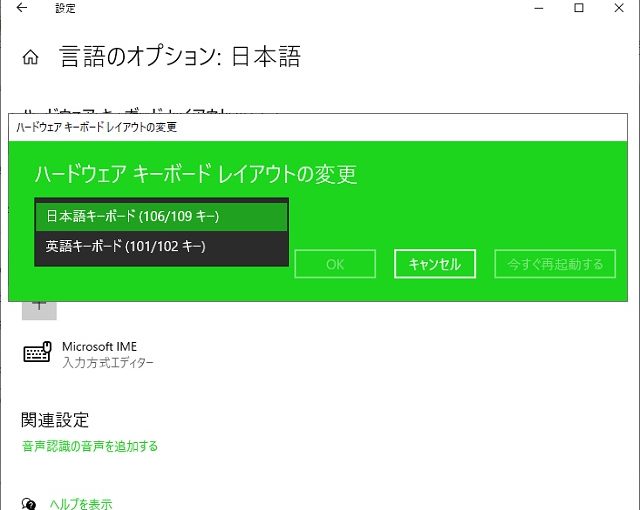Windows7の時代はキーボードを変更すると、デバイスマネージャーなどでドライバー変更をする必要がありましたが、Windows10では設定アプリで簡単にキーボードレイアウトを変更することができます。
時刻と言語の設定から変更
Windows10でキーボードレイアウトを変更するには次のような手順で行います。
1.「スタート|設定」メニューを選択します。
2.「Windowsの設定」画面で「時刻と言語」を選択します。
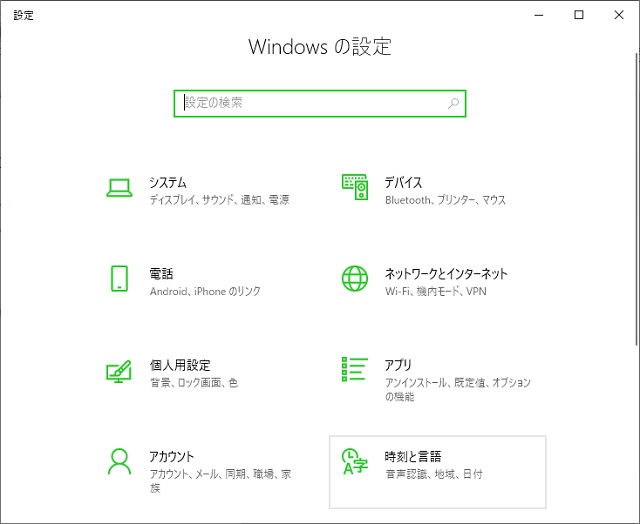
3. 左側の「言語」メニューを選択します。
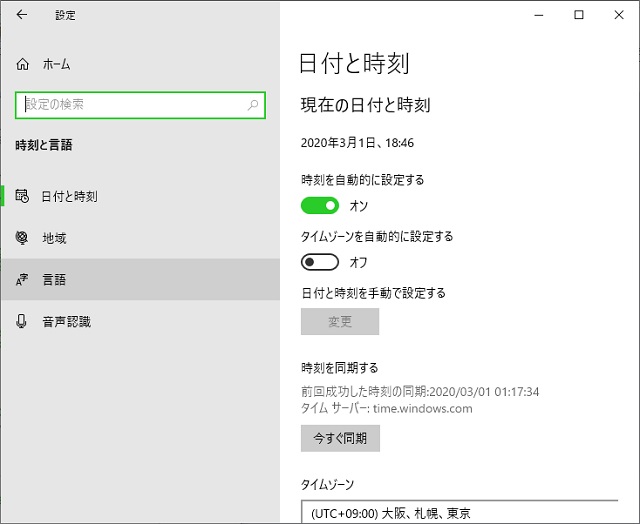
4. 右側に表示された「言語」画面の「日本語」内の「オプション」をクリックします。
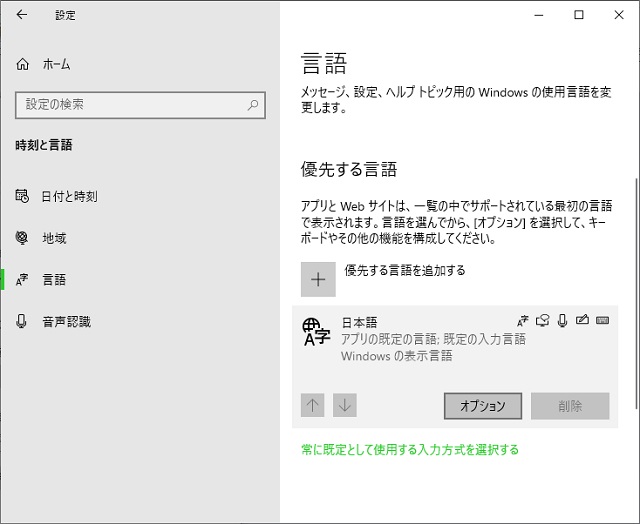
5. 表示された「言語オプション」画面の「レイアウトを変更する」をクリックします。
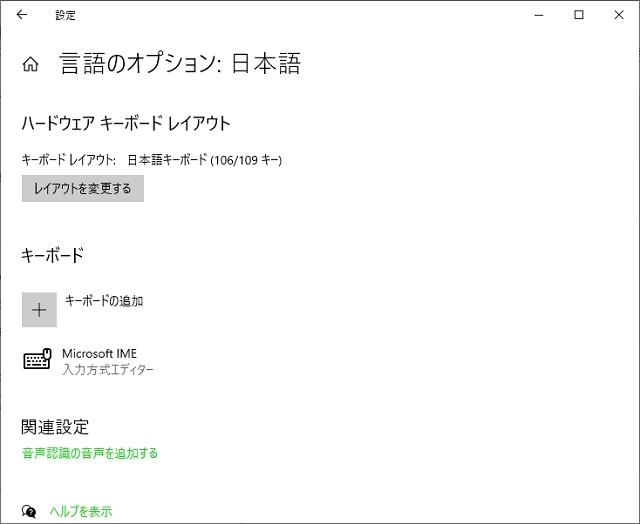
6.「ハードウェア キーボード レイアウトの変更」画面で一覧から「英語キーボード(101/102 キー)」を選択します。
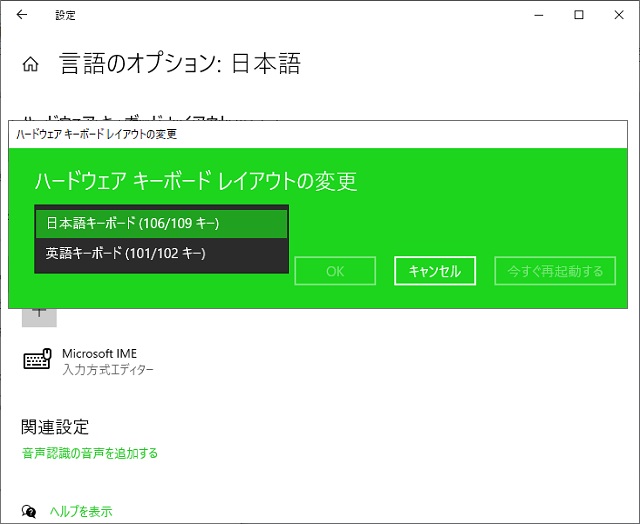
7. 設定を反映させるために、Windowsを再起動します。
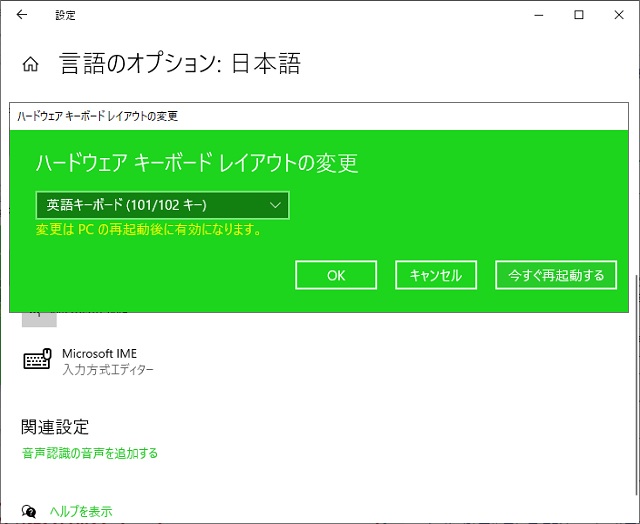
パソコンの再起動後、英語キーボードのレイアウトに変更されます。
まとめ
Windows7の時代は、キーボードレイアウトを変更する場合には「デバイス マネージャー」などを使って、ドライバー更新を行っていましたが、Windows10の場合には「Windowsの設定」アプリから簡単に行うことができます。

ノートパソコンを使っている場合には、キーボードレイアウトの変更はそんなに使いませんが、出先でパソコンを使う場合に、使い慣れたキーボードを繋いで使う場合には知っておいて損はない手順です。
Windows10の英語キーボードの変更に困っている人の参考になれば幸いです。
スポンサーリンク
最後までご覧いただき、ありがとうございます。