Windows10でペアリングしているデバイスを削除する操作で「削除に失敗しました」が表示された場合の対処法を備忘録的に投稿しておきます。
削除に失敗しました
Windows10でペアリングしているBluetoothデバイスの正常に動作しなくて[Bluetoothとその他のデバイス]画面で、デバイスを削除しようとした場合に、[削除に失敗しました]と表示されて削除が出来ない場合があります。
特にエラーコードが表示されることもなく[デバイスの削除]ボタンを何度クリックしても削除できない状態になります。
デバイスマネージャーで削除
デバイスマネージャーを開いて、[Bluetooth]ツリーに削除に失敗しているデバイスがある場合には、削除します。
再度、[Bluetoothとその他のデバイス]を表示して[デバイスの削除]をクリックしてみます。
まだエラーが表示される場合には、ドライバー側に原因があります。
原因はBluetoothドライバー
エラーメッセージが表示されない場合、原因が分からない場合が多いですが、経験からすると原因はBluetoothドライバーにあることが多いです。
ドライバーの再インストールすると改善される場合があります。
ただし、Windowsが用意している標準ドライバー以外のドライバーファイルを使っている場合には、削除すると再インストールできなくなる可能性があるので、必ずドライバーの削除をする前に再インストールするためのドライバーを確認しておきます。
また、ペアリングしている他のBluetoothデバイスが解除されてしまう可能性もあるので注意してください。
ドライバーを確認したら、次の手順でBluetoothドライバーを再インストールします。
1. Windows10の[設定|アプリと機能]でBluetoothドラバーを検索して、[アンインストール]ボタンをクリックします。
2. ドライバーが削除されます。
3. Bluetoothドライバーをインストーラーでセットアップを行います。
再度[設定|Bluetoothとその他のデバイス]画面を表示してデバイスを削除します。
まとめ
Windows10で[Bluetoothとその他のデバイス]画面で[デバイスの削除]ボタンをクリックして[削除に失敗しました]エラーが表示されてペアリングしているBluetoothデバイスが削除できない場合は、Bluetoothドライバーに原因がある可能性があります。
ドライバーファイルを用意して、Bluetoothドライバーを再インストールすることで改善されます。
[Bluetoothとその他のデバイス]画面で[削除に失敗しました]エラーが表示されて困っている人の参考になれば幸いです。
スポンサーリンク
最後までご覧いただき、ありがとうございます。

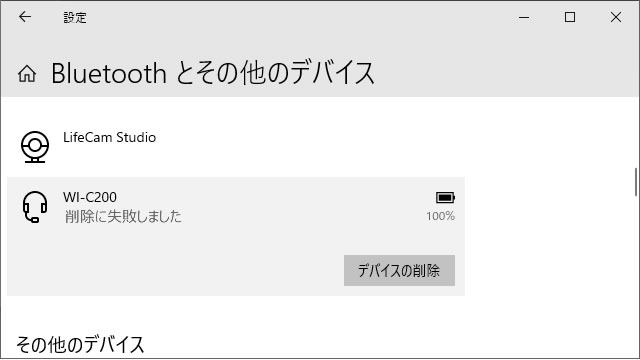
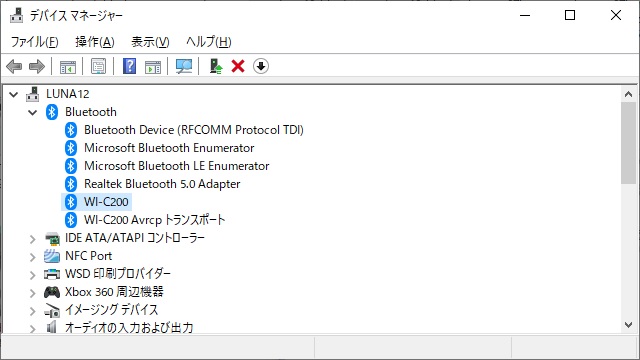

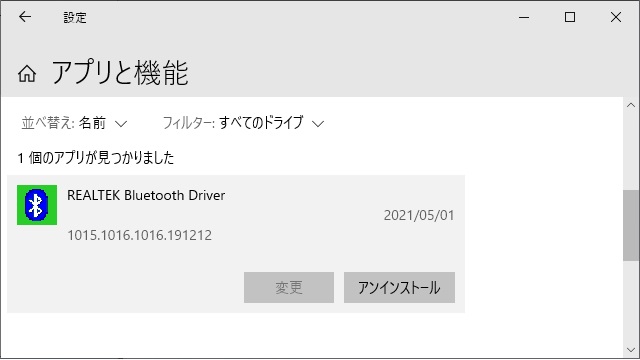
困っていましたが、このページの記事のおかげで解決しました。具体的にはドライバーの削除、再インストールでOKでした。大変助かりました、ありがとうございます。
お役に立てて嬉しいですー😄 私のブログを見つけていただき、ありがとうございます。