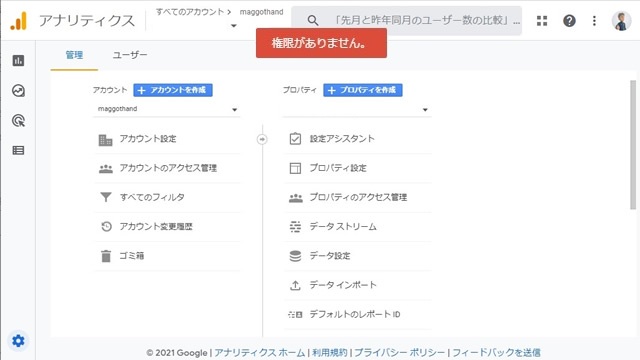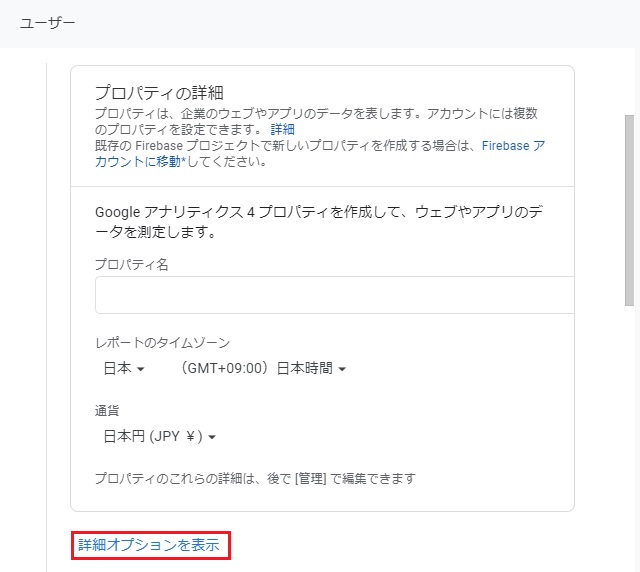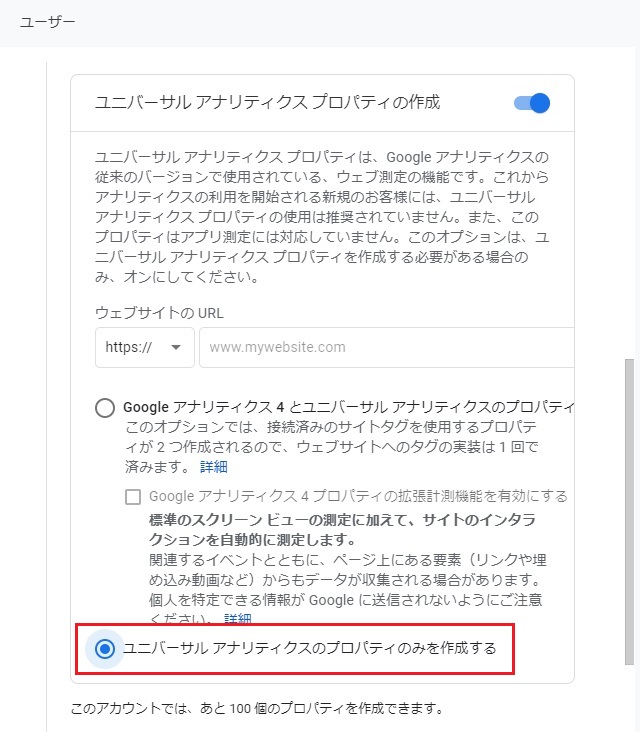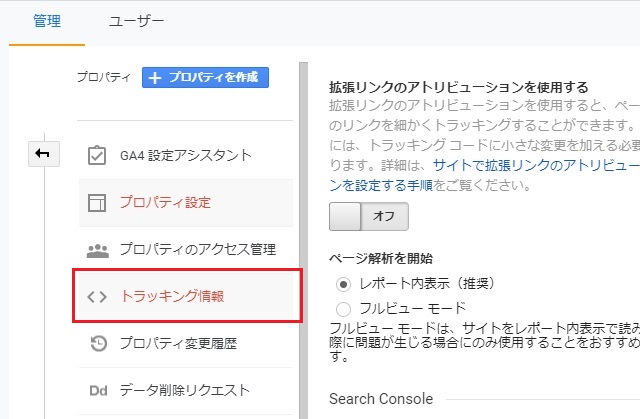新しいサイトを増やしたので、久しぶりに Google Analytics のトラッキングコードを挿入しようとしてプロパティを追加したところ次のビュー列を設定する際に表示された[権限がありません]に関する備忘録的な投稿です。
[権限がありません]メッセージ
Google Analyticsの設定画面でビューを表示する際に[権限がありません。]と表示される場合があります。
もちろん[アカウント]設定でユーザーの権限などを確認したり、ログインしているGoogleアカウントで他のサイトのビュー設定は追加できるので、権限的に問題なさそうなのですが、新しく追加した[プロパティ]のビュー列を表示しようとすると[権限がありません]メッセージが表示されます。
Google アナリティクス 4 にはビューが無い
いろいろネットを調べたりして、たどり着いた情報が[アナリティクス ヘルプ]の[Google アナリティクスの画面が以前と違っている理由]。
Google アナリティクス 4 プロパティには「ビュー」が存在しません。
Google アナリティクスの画面が以前と違っている理由 から引用
つまり、プロパティを追加する際に既定値のまま進めると[Google アナリティクス 4 プロパティ]として追加されるので、ビュー設定ができないためにメッセージが表示されます。
従来通りのビューを作成してトラッキング情報を表示するためには、古い[ユニバーサル アナリティクス]としてプロパティを追加する必要があります。
[Google アナリティクス 4 プロパティ]で従来のビュー形式の画面を表示するには、左側のメニューから[レポート]を選択すると、トラッキング情報がグラフで表示されるビュー形式の画面に切り替えることができます。
ユニバーサル アナリティクス プロパティで再作成
どうしても、古いビュー設定を行う場合には、追加した[Google アナリティクス 4 プロパティ]では追加することができないので、追加されているプロパティを削除(ゴミ箱に移動)して、再度[ユニバーサル アナリティクス]プロパティを追加する必要があります。
具体的には、次の手順で行います。
1. 既存のプロパティを表示した状態で[プロパティ設定|ゴミ箱に移動]の順にクリックします。
2. プロパティが削除されます。
3. Google Analyticsの[プロパティ]画面で[+ プロパティを作成]をクリックします。
4. 表示された[プロパティを作成]画面で[詳細オプションを表示]をクリックします。
5. 追加で表示された[ユニバーサル アナリティクス プロパティの作成]を有効にします。
6. トラッキング情報だけ使いたい場合には、追加で[ユニバーサル アナリティクスのプロパティのみを作成する]に変更します。
7. トラッキングコードを利用するサイトを[ウェブサイトのURL]に入力し[次へ]をクリックします。
8.[ビジネス情報]を入力して[作成]をクリックします。
9. 作成されたプロパティに[トラッキング情報]が追加されます。
説明文を読む限り、下位互換性のために残されているようで、段階的に現行の[Google アナリティクス 4 ]に切り替わる感じがします。
どうしてもビュー設定を行いたい場合以外は、新しくサイトを計測するためには新しい[Google アナリティクス 4 ]プロパティで設定したレポート画面でアクセス状況を確認した方が良さそうです。
まとめ
Google Analyticsでビュー設定をする際に[権限がありません」メッセージが表示される場合には、プロパティ作成時に[Google アナリティクス 4 プロパティ]として設定がされている可能性があります。
[Google アナリティクス 4 プロパティ]はレポート画面がトラッキング情報を表示する場所になるため、ビュー設定の項目自体が無いので[権限がありません]メッセージが表示されることになります。
既に作成してしまったプロパティの設定変更では[ユニバーサル アナリティクス プロパティ]に変更することがでできないために、削除して新しいプロパティを作成する際に[ユニバーサル アナリティクス プロパティの作成]を設定することで、従来の[ビューを作成」画面を表示させることができます。
Google Analytics でビュー列が表示されなくて困っている人の参考になれば幸いです。
スポンサーリンク
最後までご覧いただき、ありがとうございます。