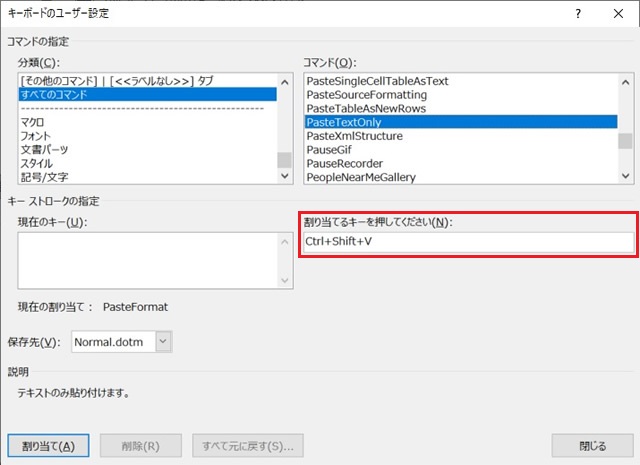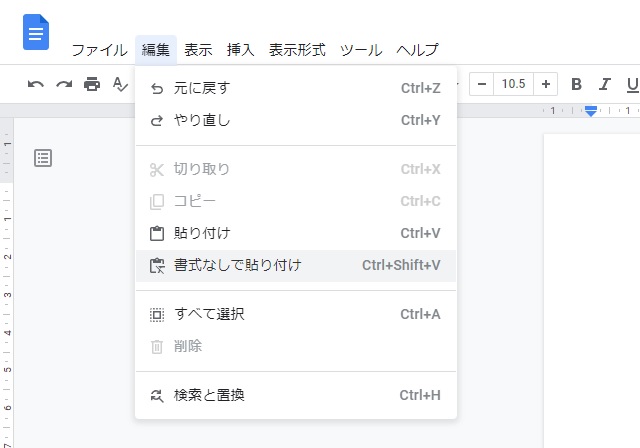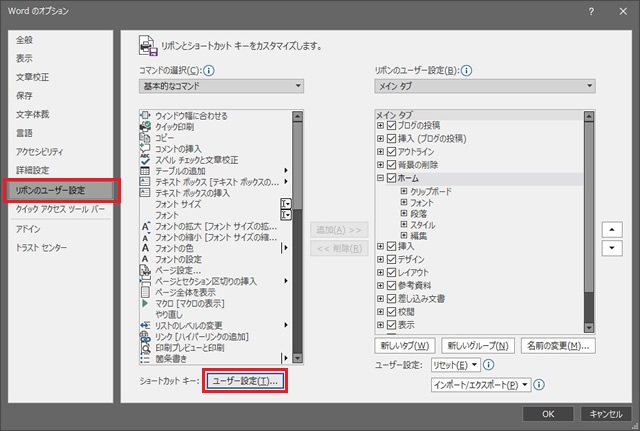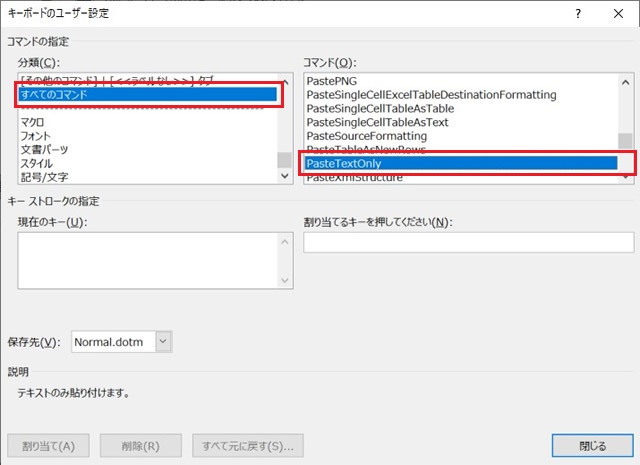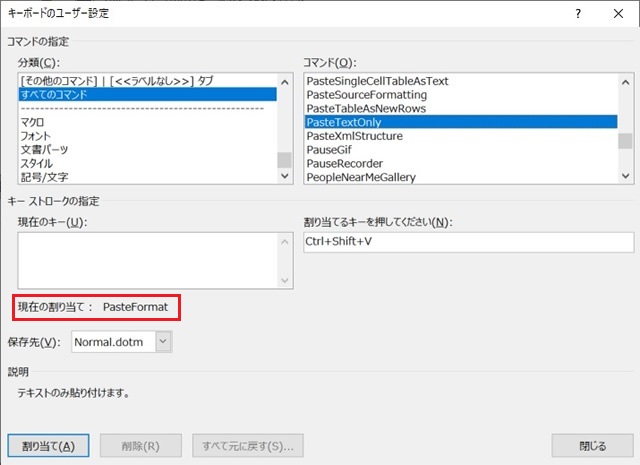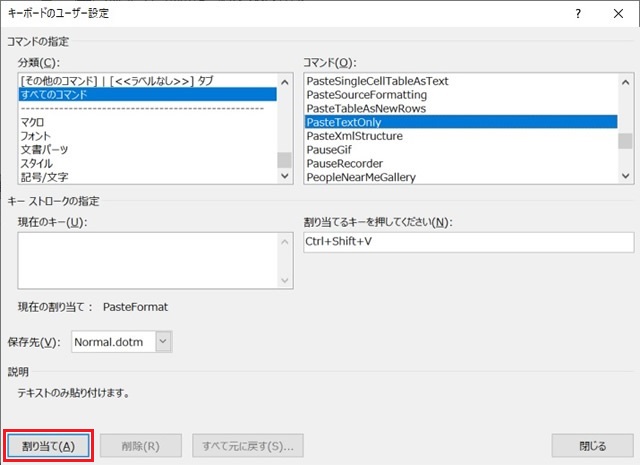Google ドキュメントを使っているとWordで文章を編集している最中に「テキストのみ保持して貼り付け」をつい[Ctrl+Shift+V]ショートカットで操作してしまうクセがついていますが、Wordでもショートカットの割り付けを変更して、同じ操作で「テキストのみ貼り付け」を設定する手順を紹介します。
Google ドキュメントの[書式なしで貼り付け]
Googleのサービス「ドキュメント」で文字色や太字などのテキスト以外の書式を除いて、テキストのみを貼り付ける場合には「編集|書式なしで貼り付け」メニューを使います。また、ショートカットも設定されているので[Ctrl+Shift+V]をキーボードで操作すればメニューを出さずにテキストを貼り付けることが出来ます。
実際、ページ内の文章をコピペする場合に多用する方も多いと思います。
ショートカットの割り付け変更
Wordには[キーボードのユーザー設定]画面があり文章を編集中に利用する、コマンドと実行時のキー操作の設定を追加することができます。
[テキストのみ保持して貼り付け]のショートカットを設定するには、次の手順で行います。
1. Wordを起動して[オプション]メニューを選択します。
2. 表示された[Word のオプション]画面で[リボンのユーザー設定|ユーザー設定]クリックします。
3.[キーボードのユーザー設定]画面で[分類]一覧から[すべてのコマンド]を選択してから[コマンド]一覧で[PasteTextOnly]を選択します。
4. [割り当てるキーを押してください]を選択して、キーボードで[Ctrl][Shift][V]キーを同時に押します。
5.[現在の割り当て]に “PasteFormat” が表示され、既に別のコマンドに割り付けられてる情報が表示されます。使っている場合には別のショートカットに変更します。
6.[割り当て]ボタンをクリックします。
7.[閉じる]ボタンをクリックして設定を終了します。
まとめ
Wordの[キーボードのユーザー設定]を使って、「テキストのみ保持して貼り付け」を操作するショートカットキーに[Ctrl+Shift+V]を割り当てることで、Googleドキュメントと同じキーボードショートカットを使って貼り付け操作を統一することができます。
その他にも、Googleドキュメントでよく使うショートカットをWord側に変更することができるので、多用する機能を登録しておくことで双方のソフトやシステムで違和感なく文章を書く際に省力化を行うことができます。
Wordで[テキストのみを貼り付け]操作のショートカットキーをGoogleドキュメントんのように変更したい方の参考になれば幸いです。
スポンサーリンク
最後までご覧いただき、ありがとうございます。