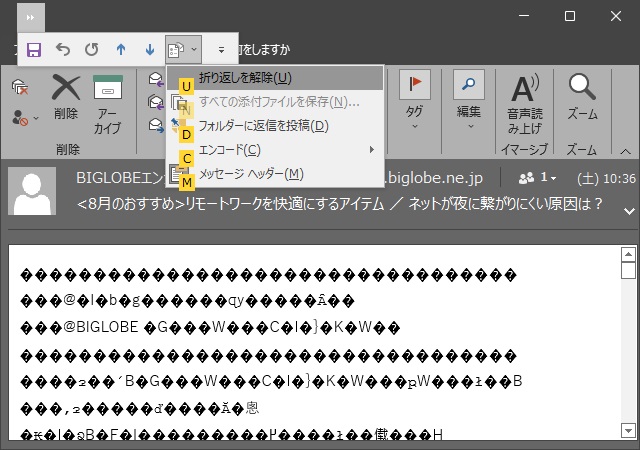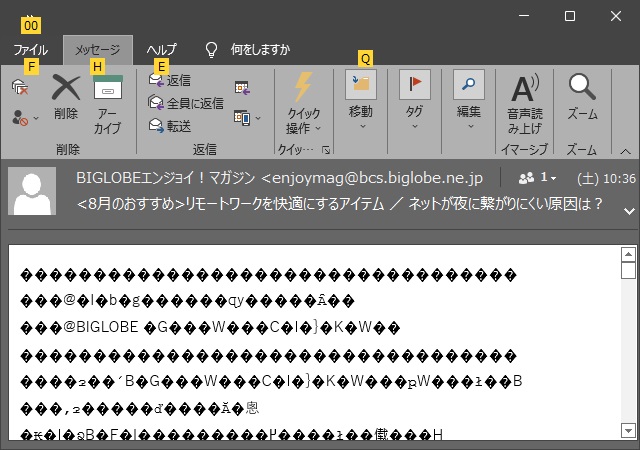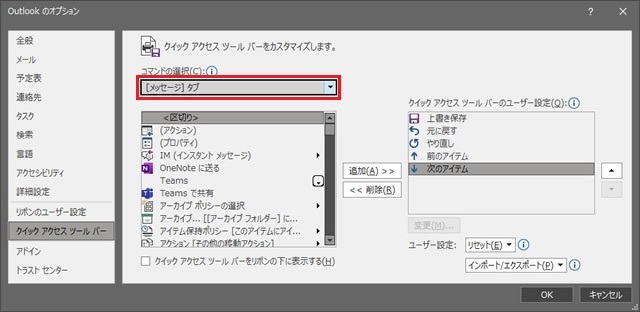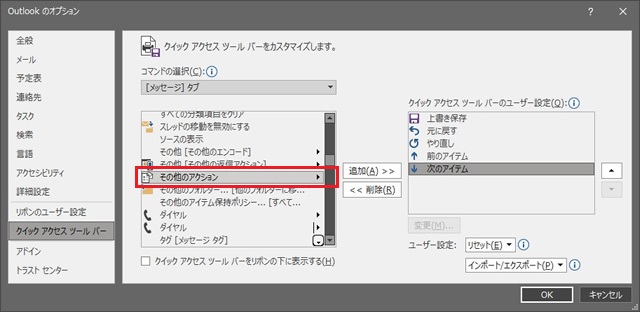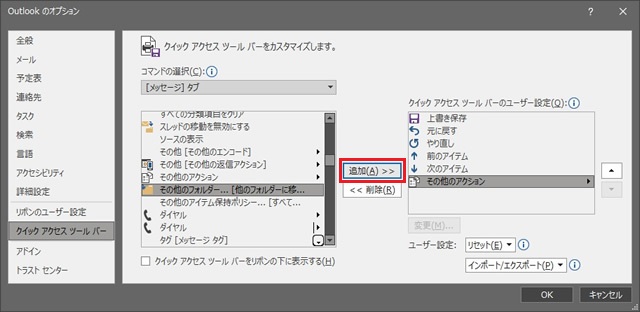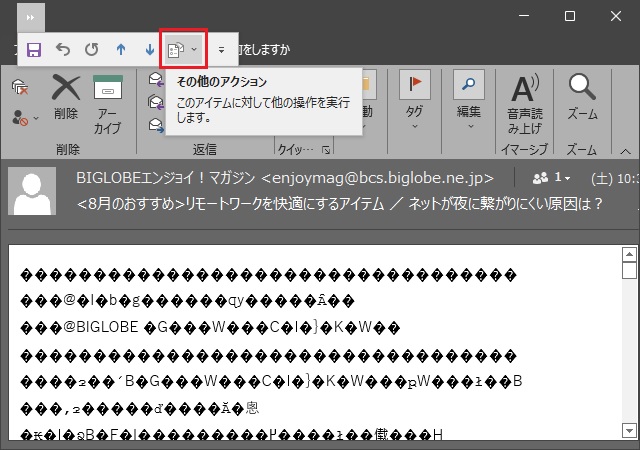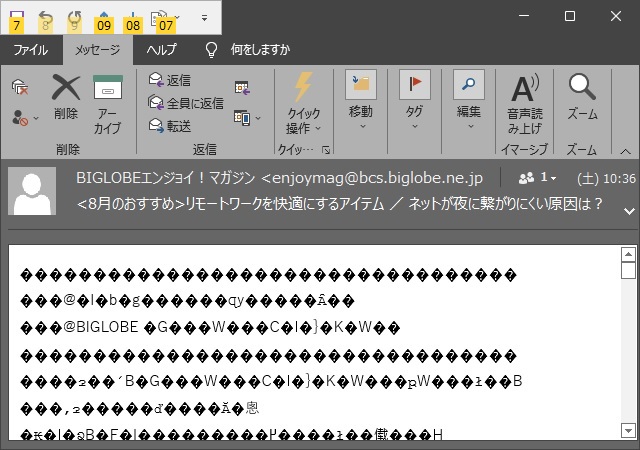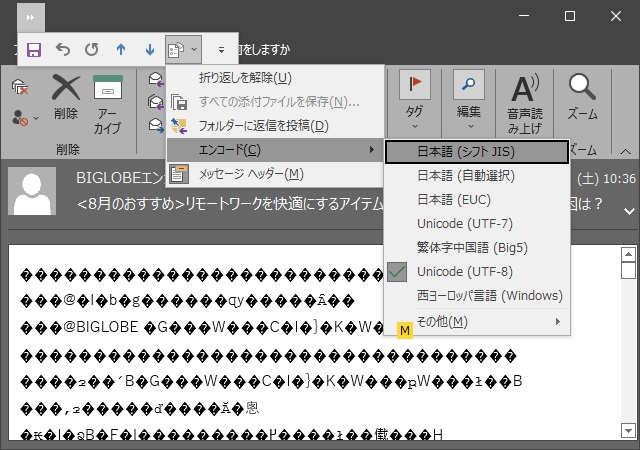Windows版のOutlookで通常のショートカットでは配置されていない[その他のアクション]メニューにショートカットを追加する方法を備忘録として投稿します。
Outlookのリボンインターフェイスのメニュー
最近では違和感のなくなったリボンインターフェイスですが、管理人の不満はショートカットがアサインされているメニューが少ないこと。画面を表示している状態でキーボードの[Alt]キーを押すとラベルが表示されて、アサインされているショートカットが表示されるのでは、メッセージの画面でも半分以上に設定がされていません。
キーボードからあまり手を離したくない管理人は、受信したメールの文字化けを修正するために[エンコード]メニューを多用するのですが、毎回マウスで操作することにストレスが溜まっていました。
Outlookの文字化けを直す方法についての詳細はこちらをご覧ください。
クイック アクセス ツールバーに追加
Office2016以降には、タイトルバーの左側に[クイック アクセス ツールバー]が追加されていて、リボンのタブを切り替えずに良く使うボタンやメニューを配置することができます。
この[クイック アクセス ツールバー]にはショートカットキーが自動でアサインため、通常はショートカットキーが使えないメニューでもキーボードから呼び出すことができます。
[クイック アクセス ツールバー]を設定するには、次の手順で行います。
1. Outlookを起動して[オプション]メニューを選択します。
2. 表示された[Outlook のオプション]画面で[クイック アクセス ツールバー]を選択し、[コマンドの選択]の一覧から[[メッセージ]タブ]を選択します。
3. 一覧で表示されたコマンドから[その他のアクション]を選択します。
4.[追加]ボタンをクリックして[クイック アクセス ツール バー]のユーザー設定の一覧に[その他のアクション]を追加します
5.[OK]ボタンをクリックして[Outlookのオプション]画面を閉じます。
6. メッセージ画面の左上の[クイック アクセス ツール バー]に[その他のアクション]が追加されます。
追加された[クイック アクセス ツール バー]をキーボードの[Alt]キーを使って確認してみると、ショートカットキーが設定されているのが分かります。
[エンコード]メニューへのショートカット
[クイック アクセス ツール バー]に追加した[その他のアクション]メニューを使って、メールの文字コードを変更する[エンコード]メニューまでのショートカットを使うことができるようになります。
順番的には、こんな感じ。
[Alt]+[00]
[Alt]+[07](他のメニューが追加されていると数字は変わります)
[Alt]+[C]
[Alt]+[Enter]
メッセージ画面を表示した状態で、キーボードの[Alt]+[00]+[07]+[C]+[Enter]を順番に押すことでエンコードを[日本語(シフトJIS)]に変更するショートカットになります。
ショートカットとしては長いですが、ゲーミングキーボードやマウスのマクロ機能などを使うことで、キーやボタンに関連付けして毎回エンコード操作を繰り返すことなくワンタッチで、文字化けしたメールを正しく表示する機能を追加することができるようになります。
2022/09/24 追記
Outlookのメールを表示するウィンドウの横幅に応じて[クイック アクセス ツール バー]の表示も変わるようで、横幅が広い場合には次のようにショートカットの記載が変わります。
まとめ
Outlookの[クイック アクセス ツール バー]に追加することで、通常の画面ではショートカットキーが設定されていないメニューにショートカットキーを追加することができます。
キーのショートカットが使えることで、マクロ機能が使えるマウスやキーボードを使って、Outlookのその他のアクションやエンコードメニューをワンタッチで呼び出すことができるようになり、メッセージの文字化けを修正するためにエンコード操作を行う手間を減らすことができます。
Outlookで[その他のメニュー]など通常ではショートカットキーが割り当てられていないメニューをキーボードから呼び出したい方の参考になれば幸いです。
スポンサーリンク
最後までご覧いただき、ありがとうございます。