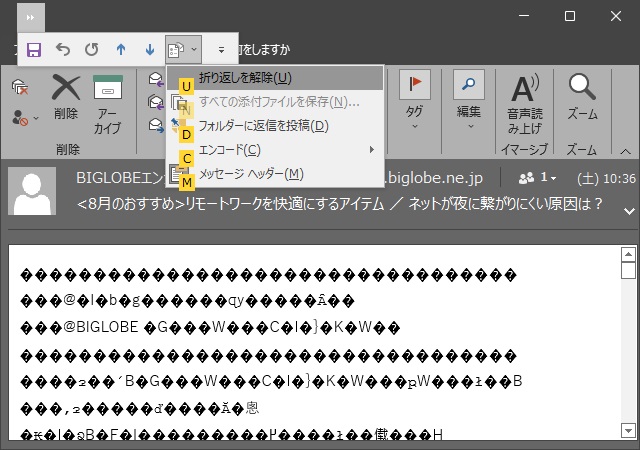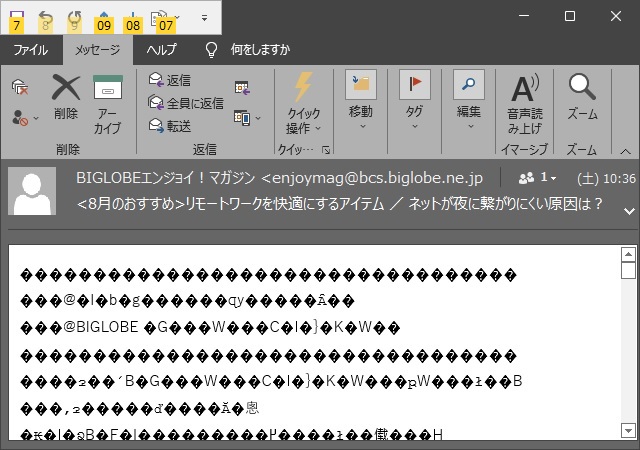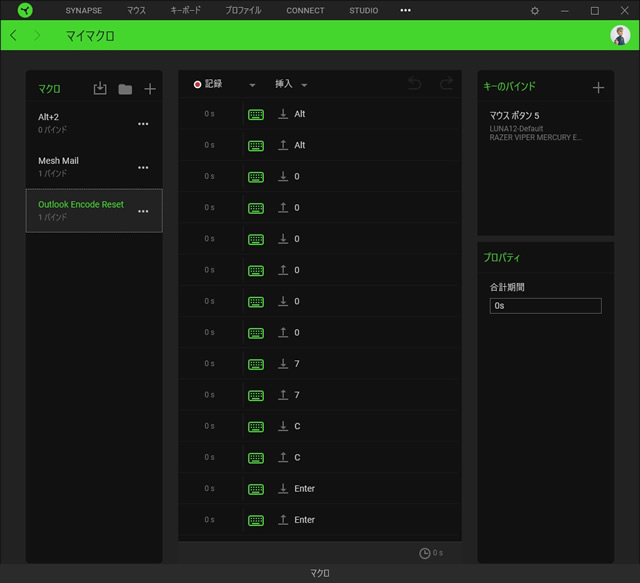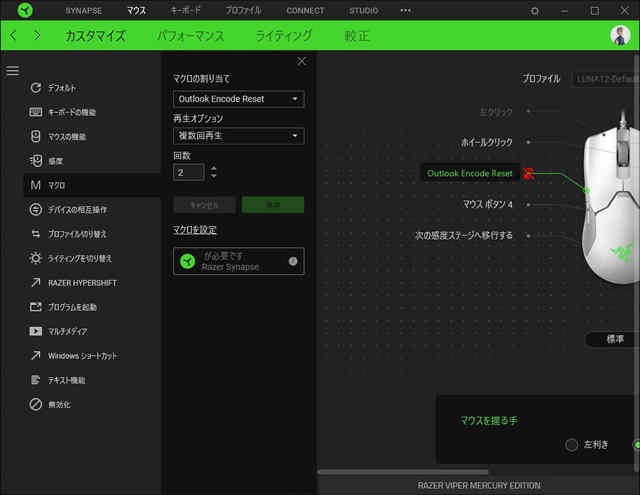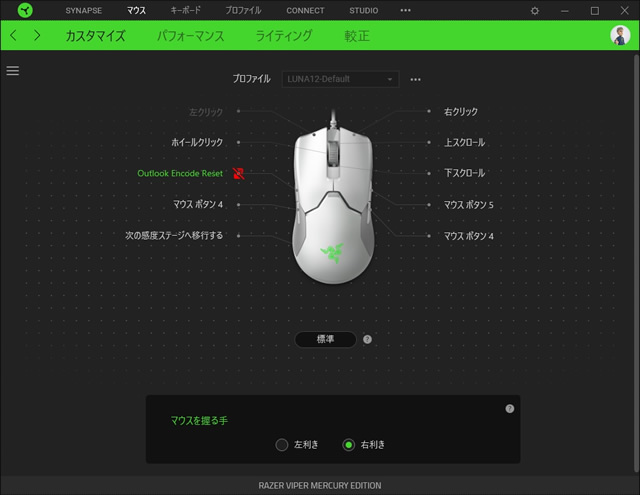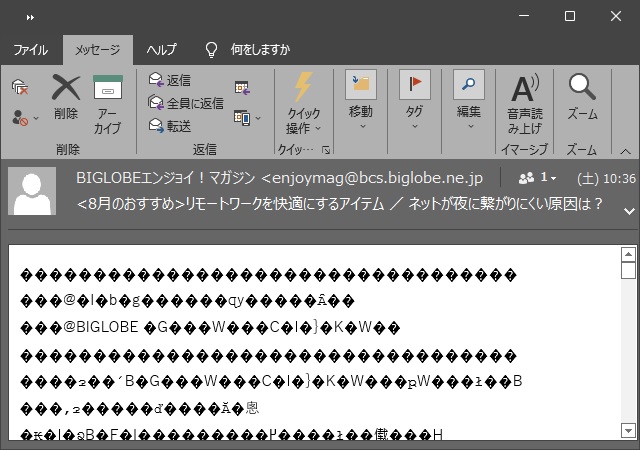先回、Windows版のOutlookで[その他のアクション]メニューにショートカットを追加する方法を紹介した応用として、ゲーミングデバイスのマクロ機能を使って、文字化けしたメールを簡単に修復する方法を紹介します。
Outlookのクイックアクセスツールバー
最近のOfficeアプリは、タイトルバーの左端に[クイック アクセス ツール バー]が追加されていて、ユーザー設定でよく使う機能を登録することができます。
追加すると、本来リボンインターフェイスではショートカットキーが設定されていない機能でも、[クイック アクセス ツール バー]で追加されるショートカットキーを使って呼び出すことができます。
Outlookの[クイック アクセス ツール バー]に機能を追加する法についての詳細はこちらをご覧ください。
Razer Synapse 3のマクロに追加
[クイック アクセス ツール バー]に追加したエンコードメニューをゲーミングデバイスのマクロ機能に追加していきます。筆者はRazerのマウスとキーボードを利用しているので、Razer Synapse 3で追加を行っていきます。
最初に[クイック アクセス ツール バー]で追加されたショートカットキーを確認していきます。
キーボードの[Alt]キーを押すと、設定されえいるショートカットキーのラベルが表示されます。私の場合は追加した[その他のアクション]は “07” が設定されていました。(ツールバーの配置状況でラベルの数字や文字は変わります)
この[クイック アクセス ツールバー]には “00” が追加されていたので、[エンコード]メニューまでのショートカットキーは
[Alt][00][07][C][Enter]ということになります。
あとはRazer Synapseでマクロを追加していきます。
1. Razer Synapseを起動して[マクロ]メニューを選択します。
2. 表示された[マイマクロ]画面で新しくマクロを追加して、先ほどの[Alt][00][07][C][Enter]キーの上げ下げを順番に追加していきます。操作時間はすべて0秒で設定します。
3. マウスやキーボードなどマクロを起動するデバイスで、手順2.で追加したマクロを割り当てます。Razer Synapseの場合[再生オプション]で[回数]を2に設定して繰り返し実行されるように設定します。(繰り返し機能が無い場合はマクロ側で同じ操作を繰り返すように設定を行います)
4. マウスのボタンにエンコードを変更するマクロを再生する設定が完了します。
文字化けしているメールを開いて、マウスのボタンをクリックするとマクロが再生されて、元の文章に戻ります。
[その他のアクション|エンコード]メニューやショートカットキーの入力の手間が減り文字化けメールにかかる時間を短縮することができます。
まとめ
Outlookの[クイック アクセス ツール バー]に追加したショートカットキーをゲーミングデバイスのマクロ機能を組み合わせることで、簡単にメールの文字化けを戻して表示することができました。
画面のメニュー操作や、キーボードのショートカットを打ち込む手間もなくマウスのボタンをクリックして文字化けしたメールを戻すことができるので、メールに関する手間と時間を短縮することができます。
Outlookで文字化けしたメールを効率よく元に戻したい方の参考になれば幸いです。
スポンサーリンク
最後までご覧いただき、ありがとうございます。