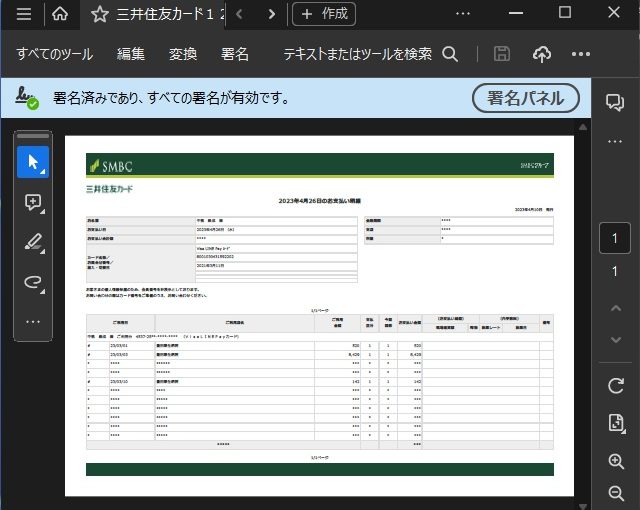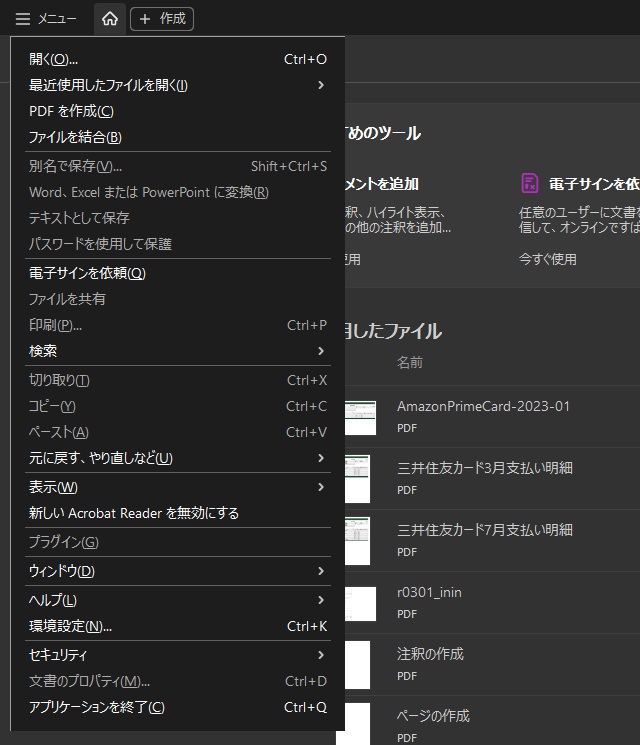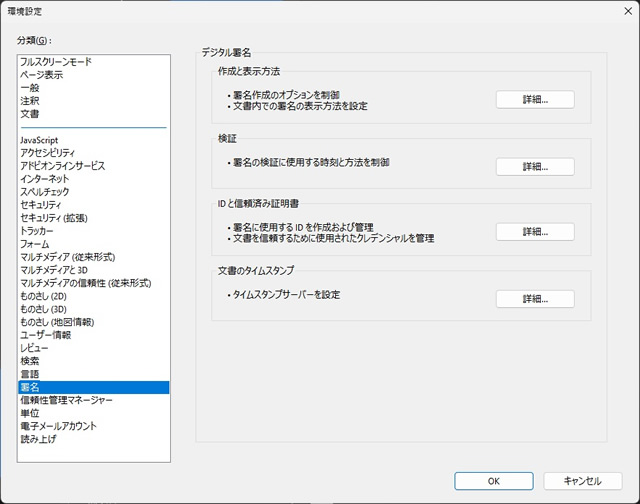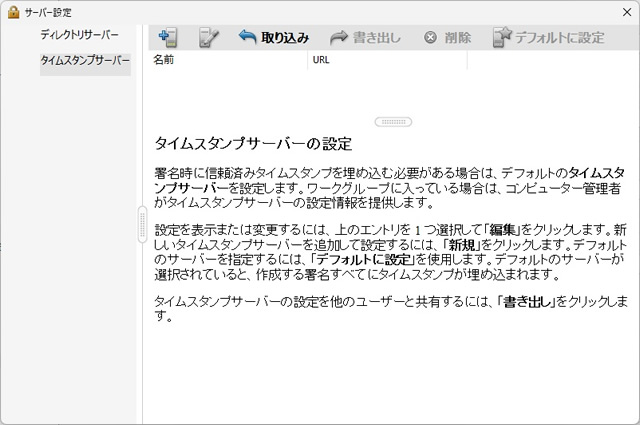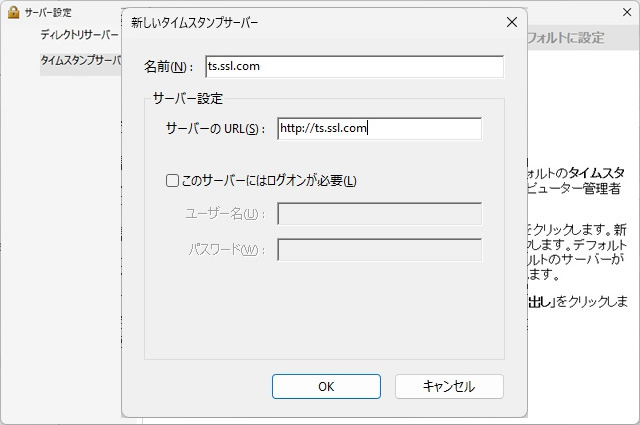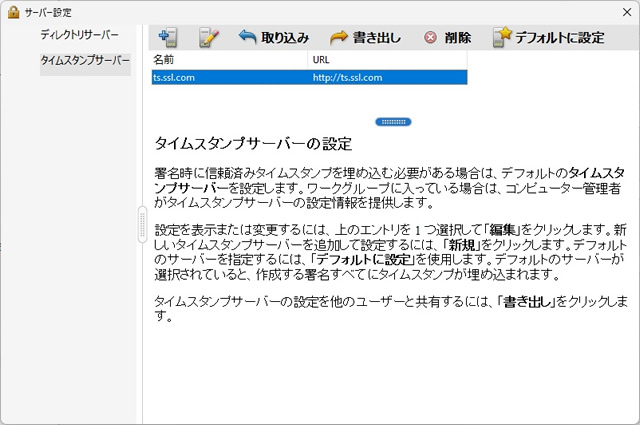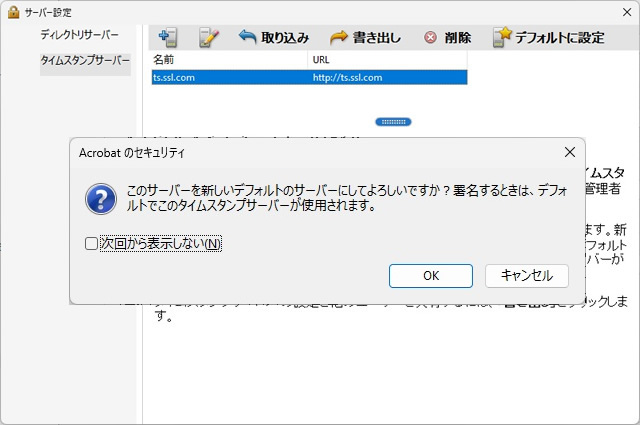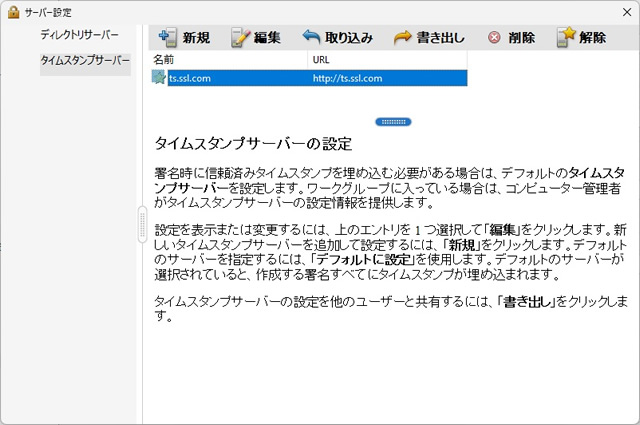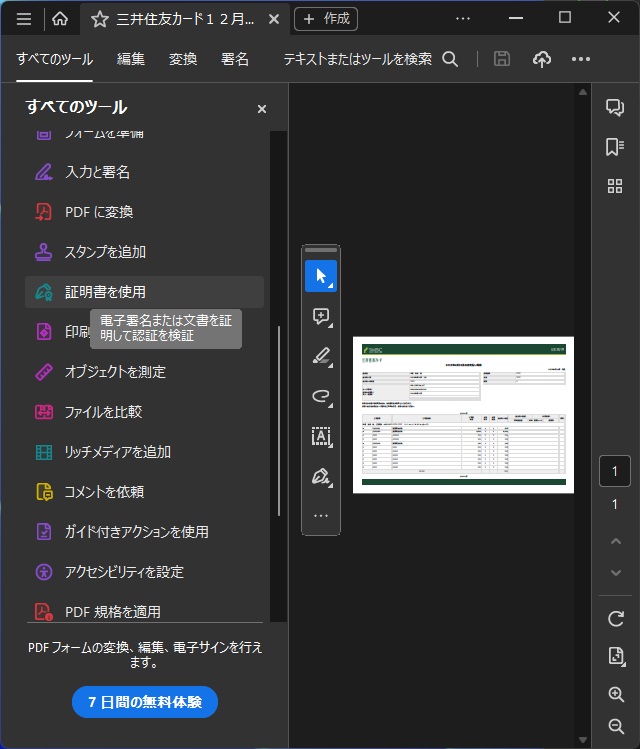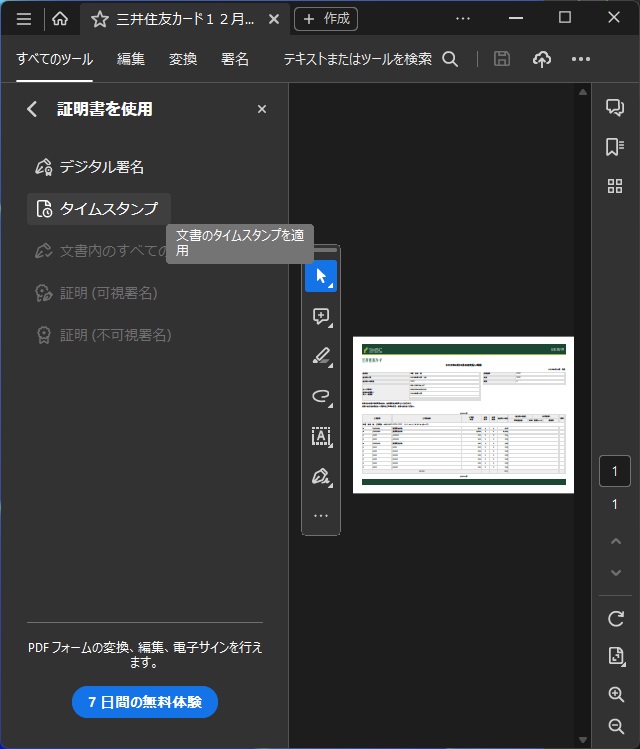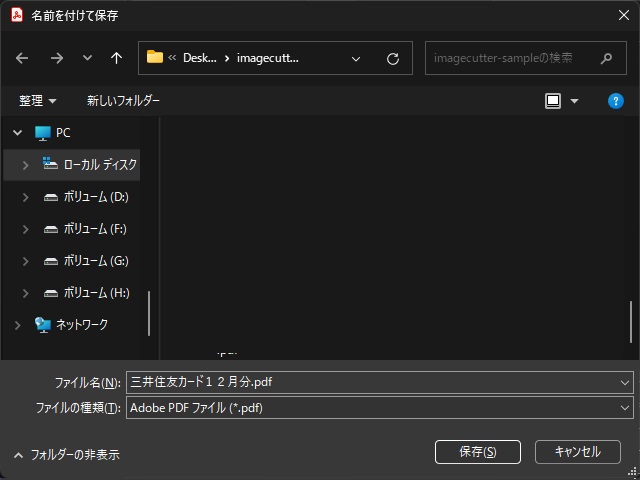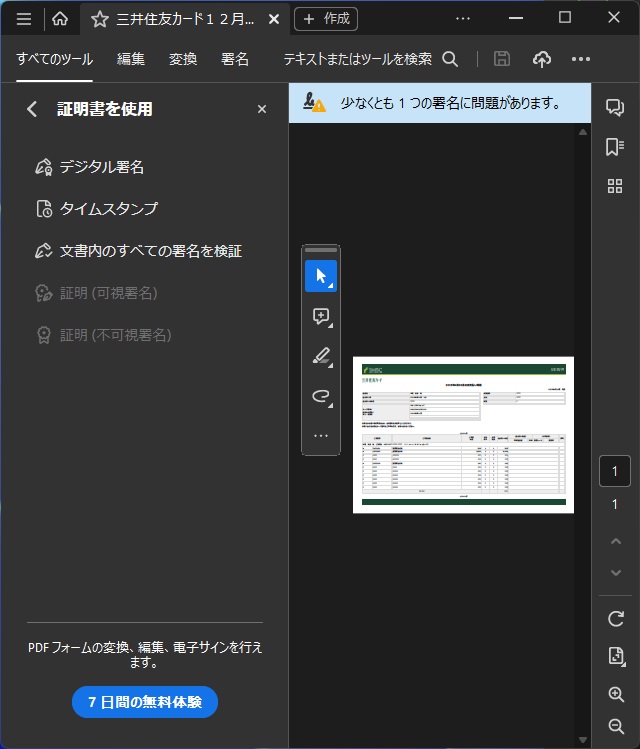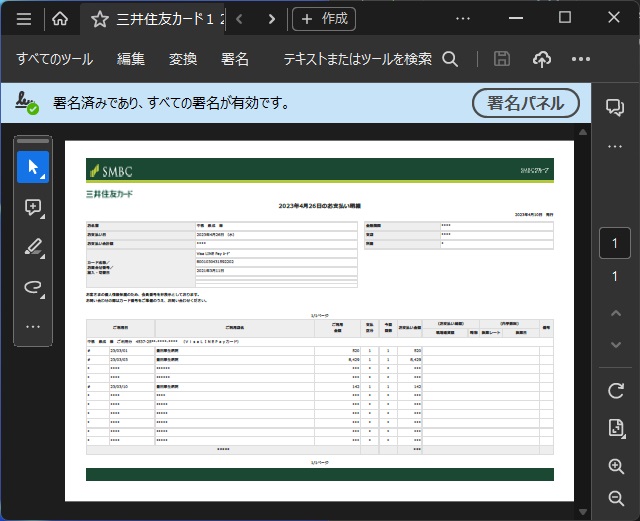2024年から電子帳簿保存法が厳格化されるので、領収書などにタイムスタンプを付与する方法を調べていて、Adobe Acrobat Readerに無料でタイムスタンプを追加する手順を備忘録的に投稿しておきます。
タイムスタンプサーバーをデフォルト設定
タイムスタンプはデジタル署名の一種です。
PDFに署名をする際にはサインや画像など目に見えるオブジェクトがPDFに追加されますが、タイムスタンプは「不可視署名」として追加されるのでPDFのページは変化しません。
タイムスタンプを追加するためには以下の手順で事前の設定が必要になります。
1. Acrobat Readerの[メニュー|環境設定]メニューを選択します。
2. 表示された[環境設定]画面左側の一覧から[署名]を選択します。
3. 右側に表示された[文書のタイムスタンプ]内の[詳細]をクリックします。
4. 表示された[タイムスタンプサーバーの設定]画面の[新規]([サーバーに+]のアイコン)をクリックします。
5. [新しいタイムスタンプサーバー]画面の[サーバーのURL]に “http://ts.ssl.com” を入力、[名前]には後で分かりやすい文字を追加して[OK]をクリックします。
6. [タイムスタンプサーバーの設定]画面の一覧にタイムスタンプサーバーが追加されます。
7. [デフォルトに設定]をクリックします。
8. [Acrobat のセキュリティ]メッセージが表示された場合には[OK]をクリックして操作を続行します。
9. 一覧の左側にチェックマーク付きのアイコンが表示されます。
10.[サーバー設定]画面を閉じます。
PDFにタイムスタンプを追加
検証する際に利用する「ルート証明書」が更新されていない場合などでも検証に失敗するケースがあります。
汎用的なルート証明書を使っている場合にはAcrobat Readerの環境設定から更新を行います。
具体的には次の手順でルート証明書の更新が行えます。
1. Acrobat Readerで対象のPDFファイルを開きます。
2.[すべてのツール]をクリックして表示された一覧から[さらに表示]を選択します。
3. 一覧をスクロールして[証明書を使用]を選択します。
4. 追加で表示された一覧から[タイムスタンプ]を選択します。
5. 表示された[名前を付けて保存]画面でタイムスタンプを追加したファイルの保存先を選択します。
6.[セキュリティ警告]メッセージが表示された場合には[許可]をクリックして操作を続行します。
7. 編集中のファイルにタイムスタンプが追加されます。
8. ファイルを一旦閉じて、再度開き[署名済みであり、すべての署名が有効です]が表示されていれば正常にタイムスタンプが追加されてます。
再度開いても[少なくとも1つの署名に問題があります]などのメッセージが表示された場合にはルート証明書などを確認します。詳しくは別記事をご覧ください。
まとめ
今回は、Windows11/10 のAcrobat ReaderでPDFファイルにタイムスタンプを追加する手順について書きました。
事前にタイムスタンプサーバーの設定が必要ですが、デフォルト設定にしておけばAcrobat Readerで編集中のPDFファイルに簡単にタイムスタンプを追加することができました。
Adobe Acrobat Readerでタイムスタンプを追加したい人の参考になれば幸いです。
スポンサーリンク
最後までご覧いただき、ありがとうございます。