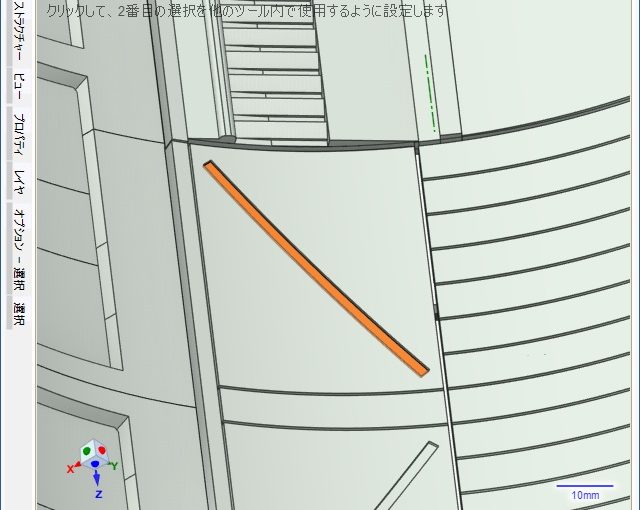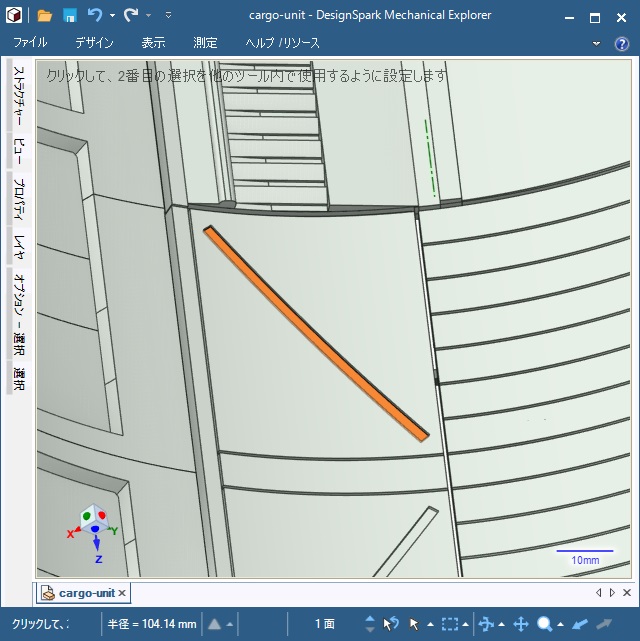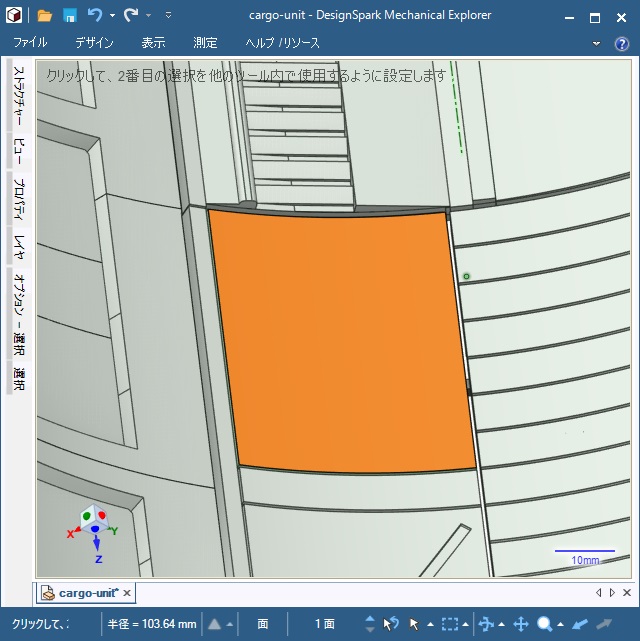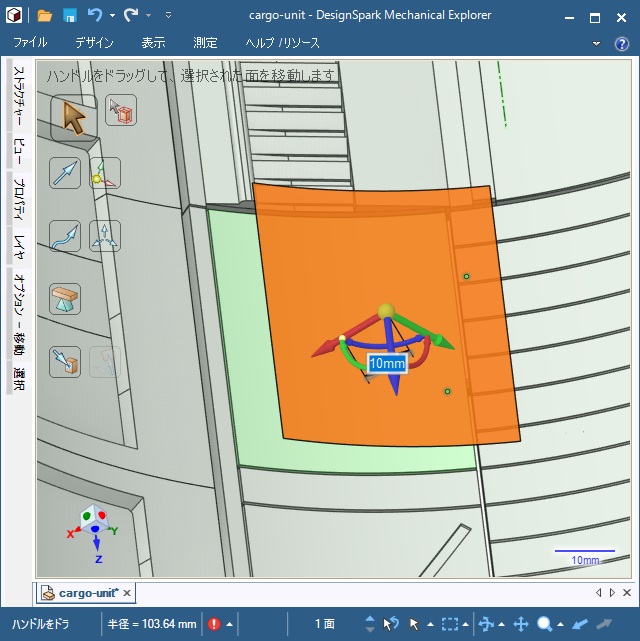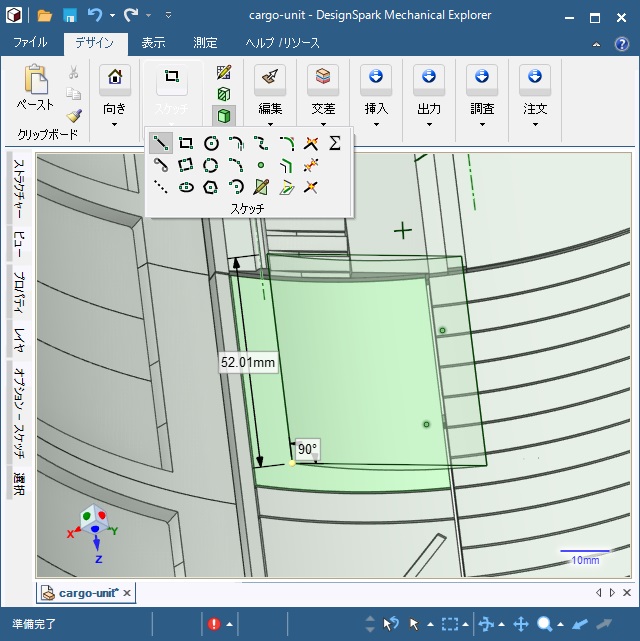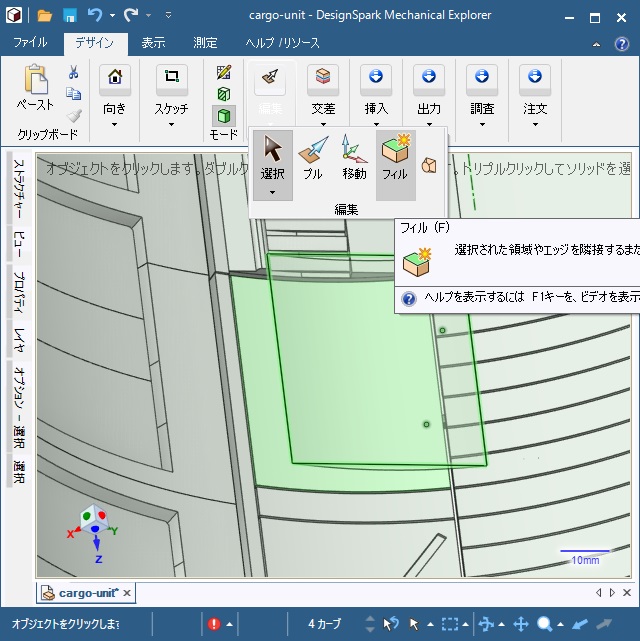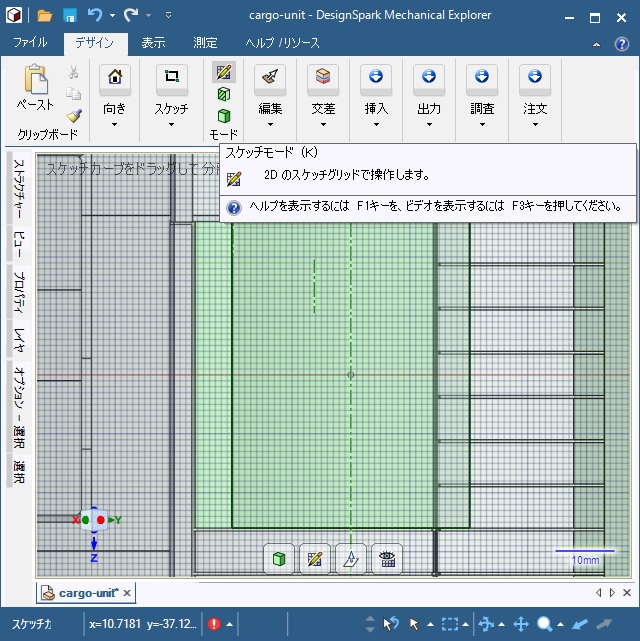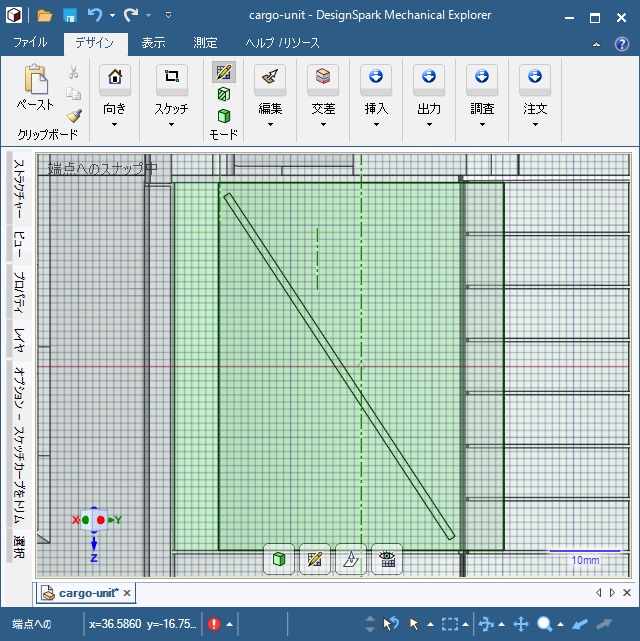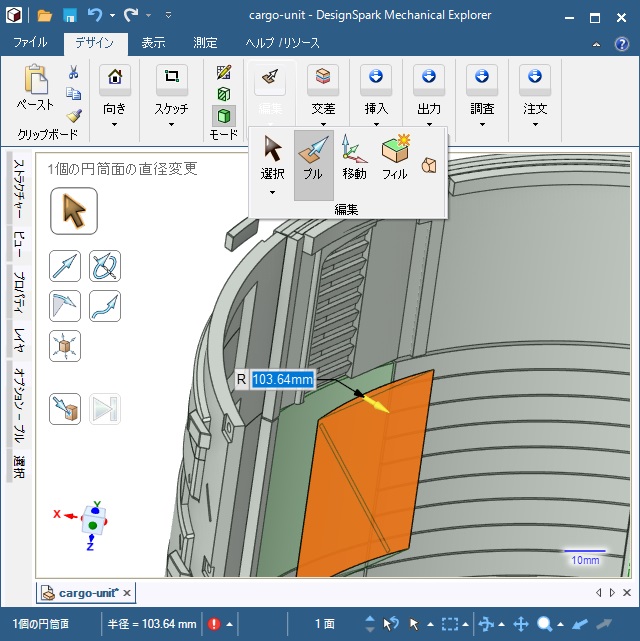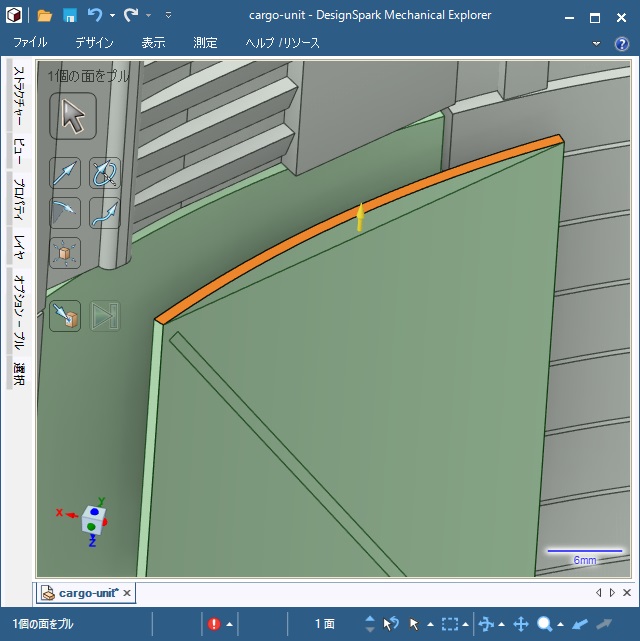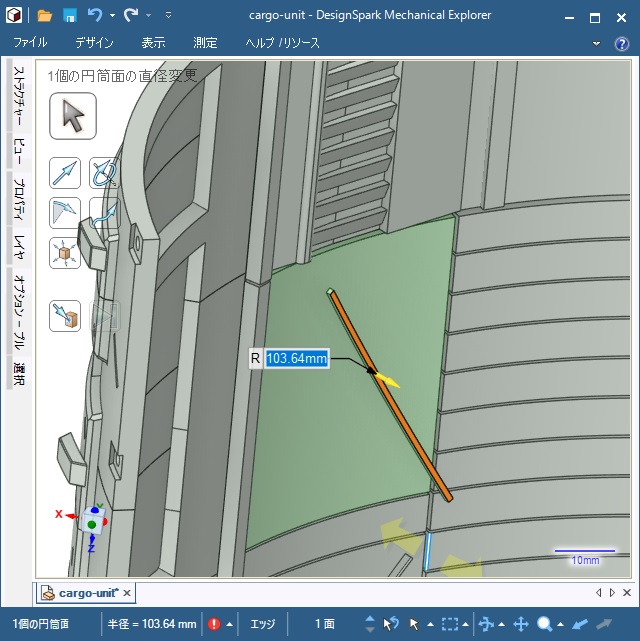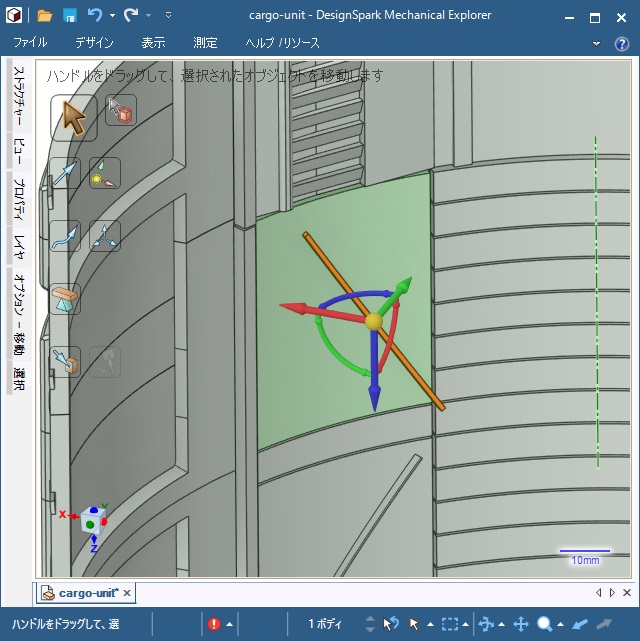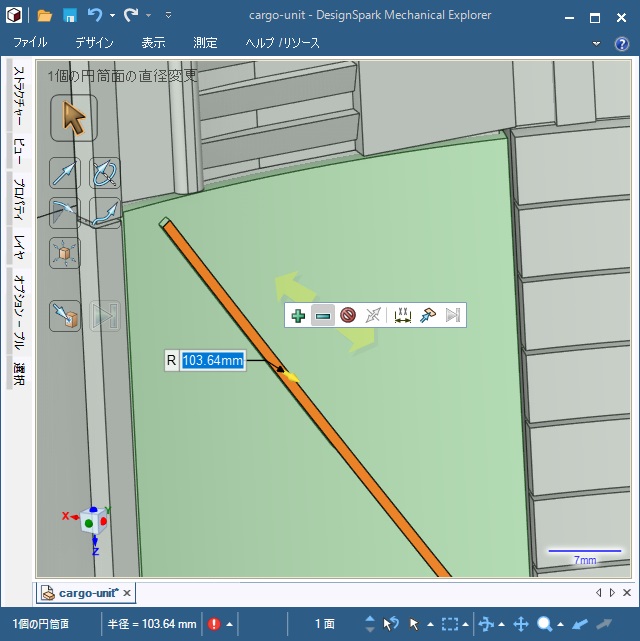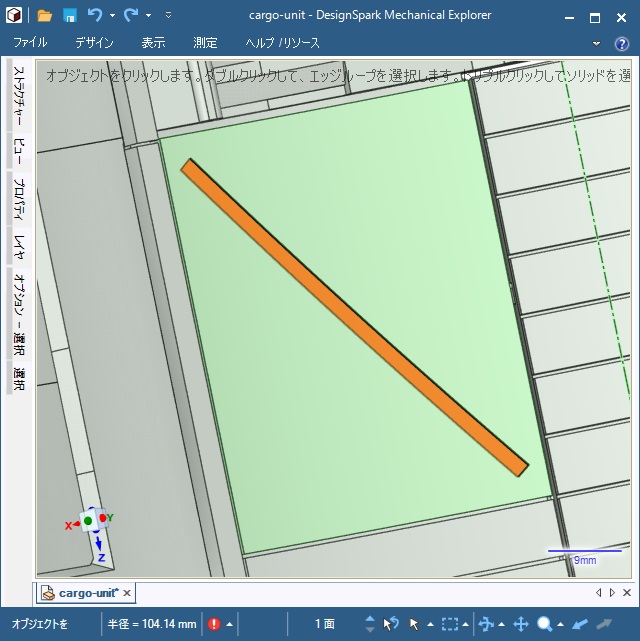プラモデルの改造パーツを3Dプリンターで造形する際に、データ作成に「DesignSpark Mechanical」を使っています。その際に曲面のオブジェクトにスジ彫りのような凹モールドを追加する際に私が使っている手順を紹介します。
DesignSpark Mechanical
商用でも無料で利用できる高機能な3DCADです。詳しい内容は別記事をご覧ください。
スジ彫りのようなモールドを追加
3Dプリンターの造形物をプラモデルのパーツとして利用する場合、スジ彫りのような凹モールドが欲しい時があります。
実用的なモデルの場合は、あまり需要がない方法ですが、今回は曲面のパネルにモールドを追加する時に私が使っている方法を紹介します。
曲面にモールドを追加する手順
「DesignSpark Mechanical」の全機能を知っている訳ではないので、他にも楽に作れる方法があるかもしれません。
具体的には、次の手順で行います。
1. モールドを追加する曲面を選択します。
2.[移動]ツールで面を適当な場所に複製して移動します。(後で戻すので移動距離は覚えておきます)
3.[直線]ツールで曲面の頂点を結びます。
4. 追加した直線をすべて選択して[編集|フィル]を選択します。
5. 曲面に対応した平面が追加されます。
6. 平面を選択した状態で[モード|スケッチモード]に変更します。
7. 平面に追加するモールドの形状を描画していきます。
8. [モード|3Dモード]に変更して曲面を選択します。
9. [編集|プル]ツールで、曲面部分を伸ばします。(画像では分かりやすいように厚くしていますが、0.1mmくらいあれば大丈夫です)
10. 平面部分のモールド以外の部分を選択して[カット([-])]アイコンを設定します。
11.[編集|プル]ツールで曲面部分に伸ばします。(曲面オブジェクトがモールド部分で残ります)
12.[移動]ツールで元の位置に戻します。
13.[プル]ツールを選択して[カット([-])]アイコンを設定した状態で曲面オブジェクトの表面まで伸ばします。
14. 曲面オブジェクトに凹モールドが追加されます。
以上の操作で[DesignSpark Mechanical]で曲面オブジェクトに任意の凹モールドを追加できます。
まとめ
「DesignSpark Mechanical」で編集中の曲面オブジェクトにスジ彫りのような凹モールドを追加する手順について紹介しました。
平面の場合は、直線や円ツールで簡単に表面に凹みを追加できますが、曲面の場合は一気に難易度が上がります。
しかし補助的に平面を用意することで曲面に転写して曲面のモールドが追加できます。
「DesignSpark Mechanical」で、曲面に凹凸を追加したい人の参考になれば幸いです。
スポンサーリンク
最後までご覧いただき、ありがとうございます。