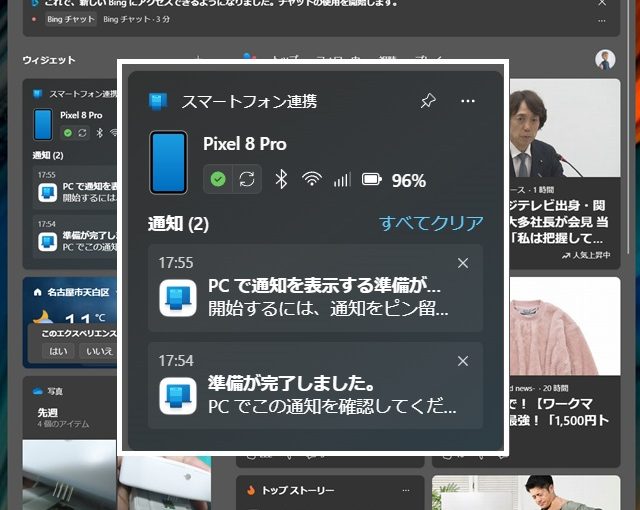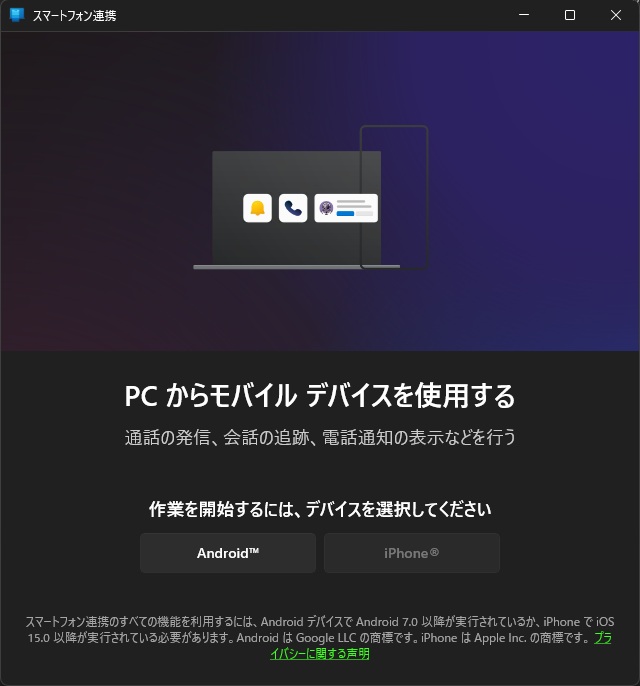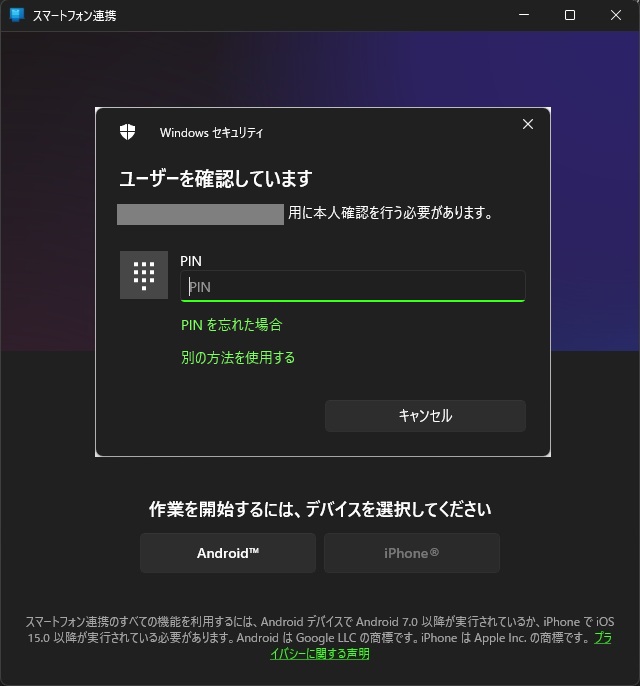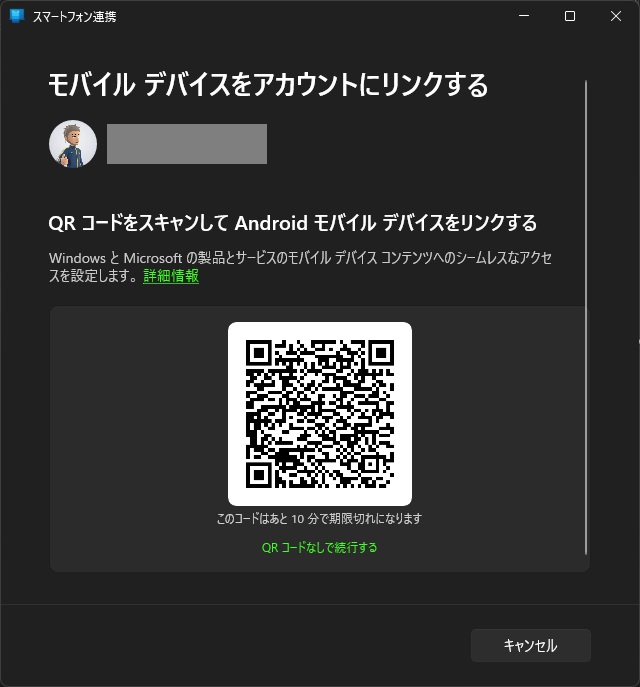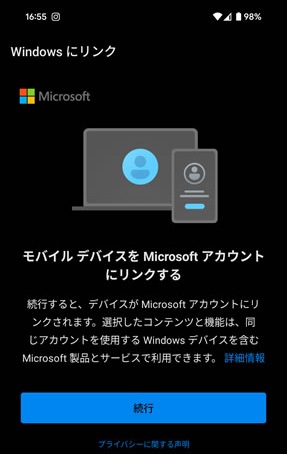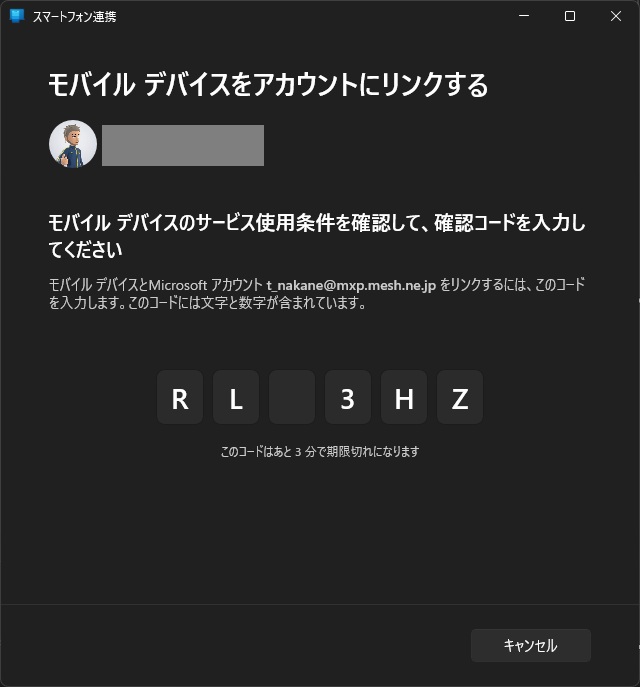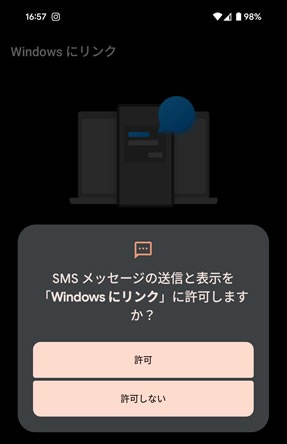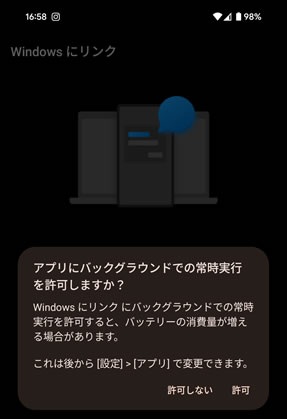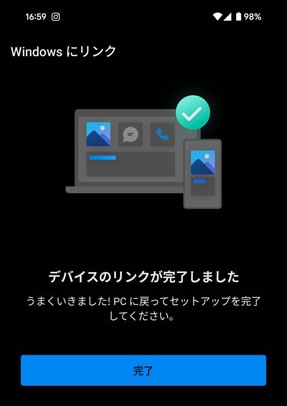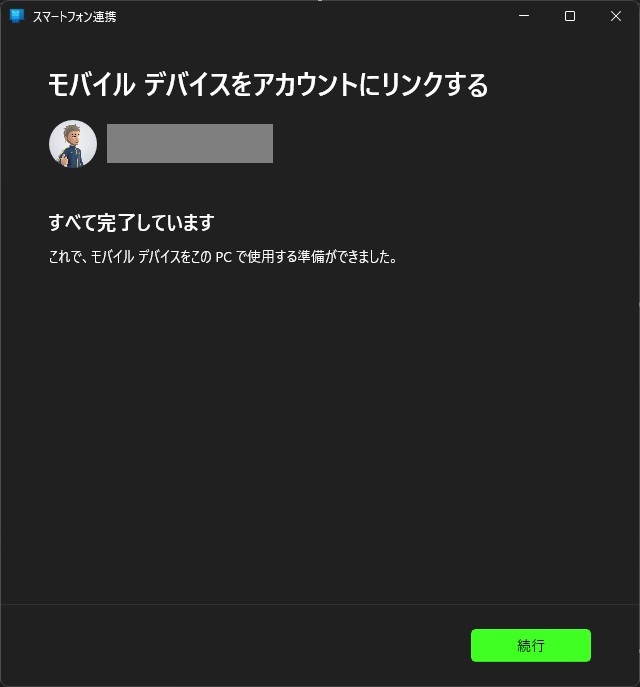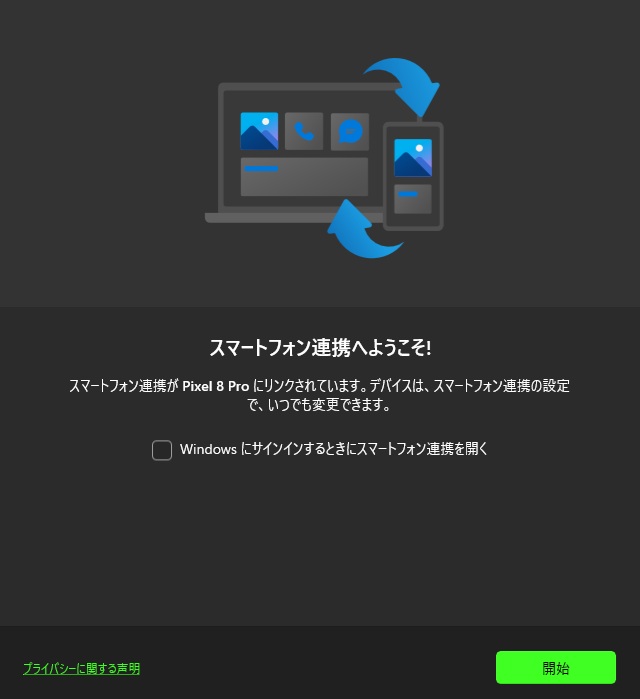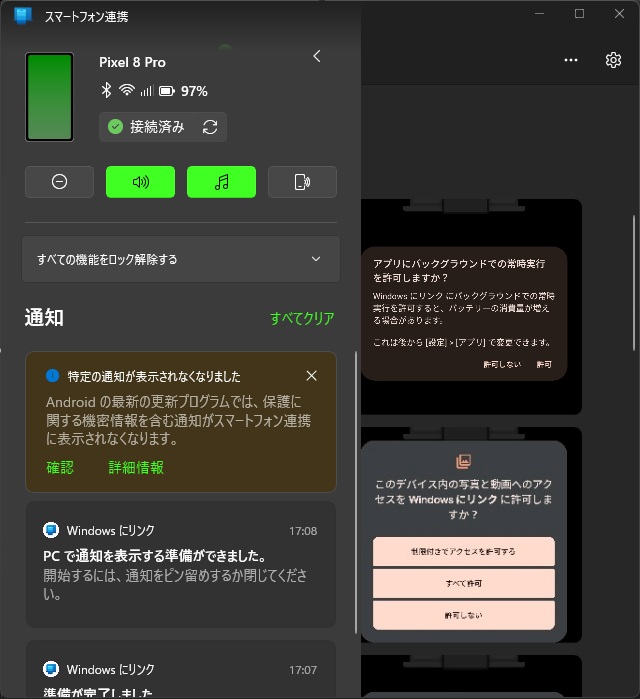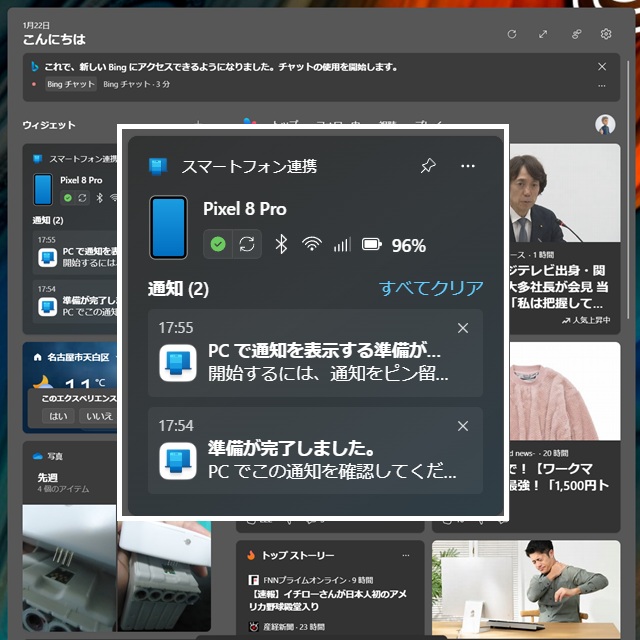Android や iPhoneなどのスマートフォンの通知や写真を、Windows11と共有できる[スマートフォン連携]を利用する場合の手順を備忘録的に投稿します。
スマートフォン連携
Windows11には Android や iPhone に表示されている通知をパソコン側にも表示する[スマートフォン連携]アプリが追加されています。
利用しているスマホにもアプリの追加が必要になりますが、Wi-Fi環境(設定すればモバイル通信でも可能)でWindowsからスマートフォンの内容を同期して表示させることが可能です。
利用できるデバイスとしてAndroidとiPhoneが選択できますが、iPhoneの場合は一部の機能が制限されるようです。
具体的には次の手順で表示できます。
1. スタートメニューで “スマートフォン連携” を検索して選択し、表示された[スマートフォン連携]画面で、利用するデバイス(Android/iPhone)をクリックします。
2. 表示された[Windows セキュリティ]画面で本人確認を行います。
3. 画面に表示された[QRコード]をスマートフォンでスキャンします。
4. スマートフォンに表示された指示に従って[Windows にリンク]アプリをインストール後[続行]をタップします。
5. Windowsの[スマートフォン連携]画面に表示された確認コードを確認します。
6. スマートフォンの画面に表示された[Windows にリンク]画面に確認コード(アクセスコード)を入力して[続行]をタップします。
7. 表示された[Windows にリンク]アプリへの権利を設定します。(下イメージの[SMS メッセージの送信と表示]以外にも複数の権限の設定画面が表示されます)
8. [アプリのバックグラウンドでの常時実行]画面で許可・許可しないを選択します。
9. [Windowsにリンク]画面で[完了]をタップします。
10. Windowsの[スマートフォン連携]画面の[続行]をクリックします。
11. [スマートフォン連携へようこそ]画面で[開始]をクリックします。
12. 表示された[スマートフォン連携]画面にスマートフォンの通知や写真などの内容が共有されます。
ウィジェットボードに追加
Windows11の機能では、かなり微妙な存在であるウィジェットボード(デフォルトでは、タスクバー左端のアイコンにマウスポインターをホバーさせると登場する画面)にも、スマホの通知を表示できます。
詳細な手順は、別記事をご覧ください。
まとめ
Android や iPhoneなどのスマートフォンの通知や写真を、Windows11と共有できる[スマートフォン連携]を利用する場合の手順を書きました。
[スマートフォン連携]を利用して、デスクトップパソコンで作業中に、スマートフォンの通知音がした時などスマホの画面を見ることなく、Windowsの画面で通知などを確認が可能になります。
実際に使ってみて、スマホがバイブした時に、スマホを点灯させる(電源ボタンを押す)という行為は減りました。
しかし、詳細を確認するために結局スマホに手を伸ばす必要があるのでSMSや写真などをパソコン側で操作するのは便利ですが、LINEやInstagramなど個別のアプリの通知を共有したい場合には、そんなに利便性がありませんでした。
見出しで事足りる通知の場合は[あり]な機能ですが、詳細を確認する通知が多い場合は手数は変わらない気がします。
Windows11の[スマートフォン連携]でスマホの通知をパソコンで表示したい人の参考になれば幸いです。
スポンサーリンク
最後までご覧いただき、ありがとうございます。