
VPN知ってますか?インターネットからルーターに接続してLAN側のパソコンに接続できるようになる機能で、NVR510では簡単に設定ができます。今回のこの機能を試してみた紹介します。
VPNの仕組み
詳しくはインターネットを調べてください。ここでは仕組みを簡単に説明します。
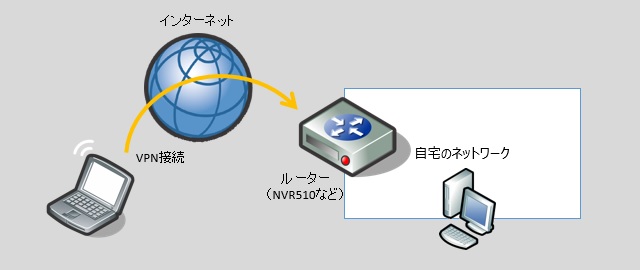
ケーブルテレビでの接続を除いて、大抵の場合はルーターなどの機器がインターネット接続の間に設置されていて、自宅のネットワークとの出入口になっています。
VPN機能が実装されているルーターの場合、インターネットからの接続に対して、自宅のネットワークの一部として利用できるようになります。
つまりは、自宅のネットワークに接続されているパソコンと同様にファイルの共有ができたり、リモートデスクトップを使って別のコンピューターの操作することが出来るようになります。
早速設定
NVR510の場合は、ブラウザのGUIで操作ができるので簡単です。YAMAHAのルーターと聞くと、CUI(コマンド)で操作という敷居が高い印象でしたが、かなり簡単に設定ができるようになっています。(もちろん、CUIでも可能です)
今回はGUIを使っての設定を紹介していきます。
- 管理ユーザでログインを行います。
- [かんたん設定]ボタンをクリックして、表示されたメニューの[VPN|リモートアクセス]を選択します。
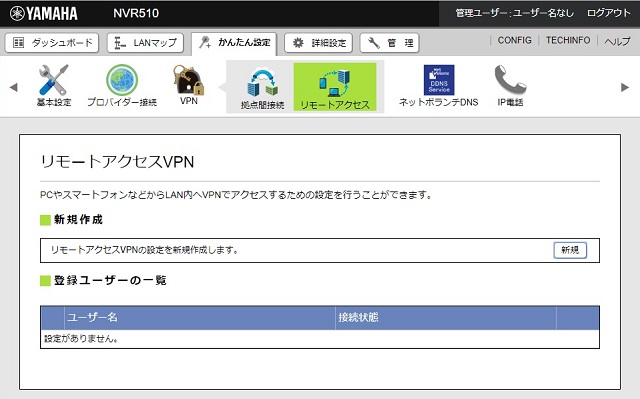
- [新規作成]の[新規]ボタンをクリックします。
- [共通設定]画面で、[L2TP/IPsecを使用する]チェックボックスにチェックを付けます。
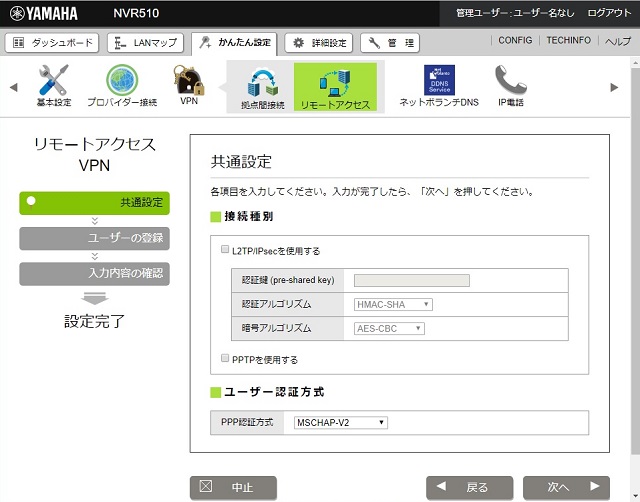
- 残りの項目は、次のように設定します。
認証鍵:後で接続に使うパスワードみたいな文字列です。なるべく複雑なフレーズを入力します。
認証アルゴリズム:HMAC-SHA(既定値)
暗号アルゴリズム:AES-CBC(既定値)
PPTPを使用する:有効にした場合、セキュリティが下がりますが認証できる端末が増えます。
PPP認証方式:MSCHAP-V2(既定値) - [次へ]ボタンをクリックします。
- 認証時に必要なユーザーを追加します。
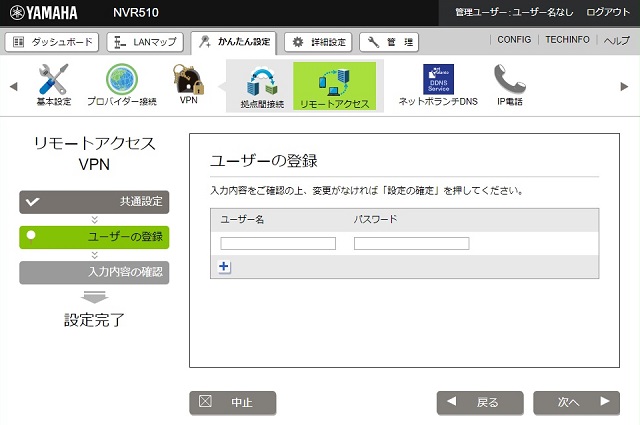
[次へ]ボタンをクリックします。 - 内容を確認して、「完了」ボタンをクリックします。
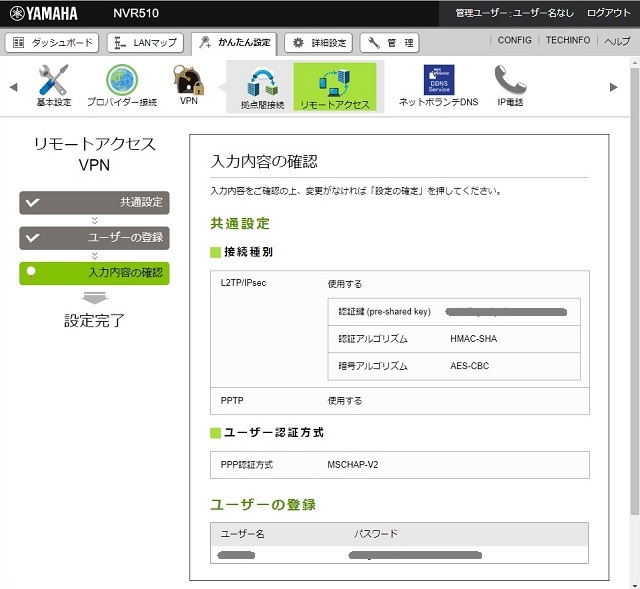
- VPN設定が完了します。
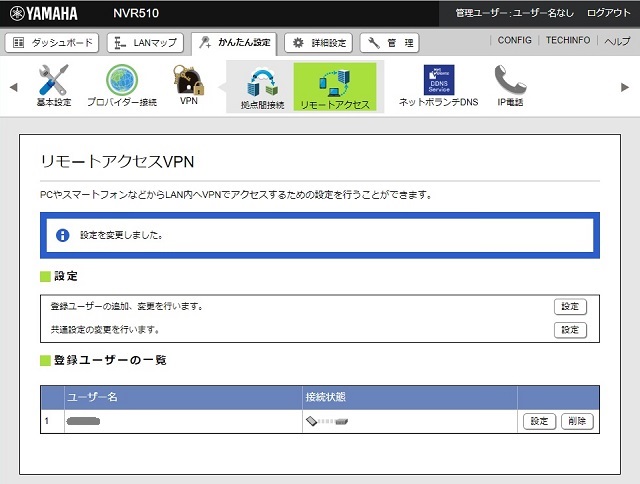
GUIを使えば、コマンドなど知らなくても簡単に設定ができます。
接続確認
VPNの設定をiPhoneを使って確認してみます。
- iPhoneの設定を開きます。
- [一般|VPN]をタップします。
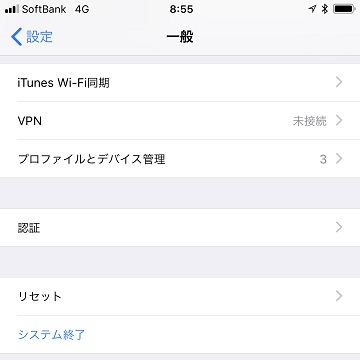
- [VPN構成を追加]を選択します。
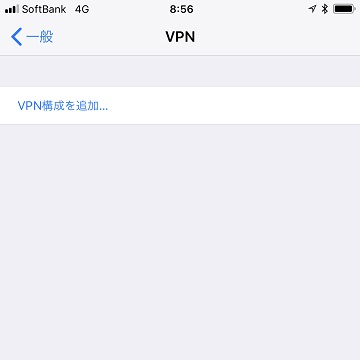
- [構成を追加]画面で、接続用の設定を入力していきます。
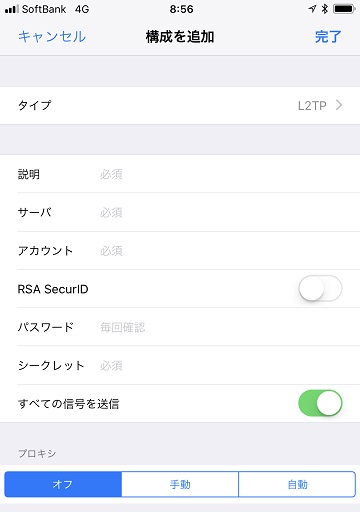 タイプ:L2TP
タイプ:L2TP
説明:後でわかるようにするための名前
サーバ:ルーターの設定されているIPアドレス
アカウント:VPN設定で登録したユーザー
パスワード:VPN設定で登録したパスワード
シークレット:VPN設定で認証鍵として登録した文字列 - [完了]をタップします。
- 設定が[VPN]に追加されます。
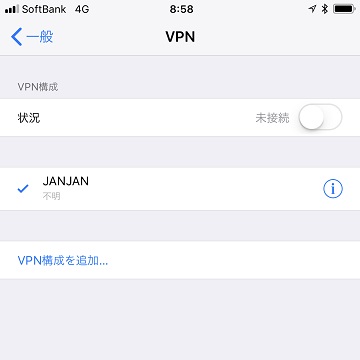
- [状況]の[未接続]をタップします。
- [接続中]になり、最上部の通知部分に[VPN]と表示されれば正常に接続できています。
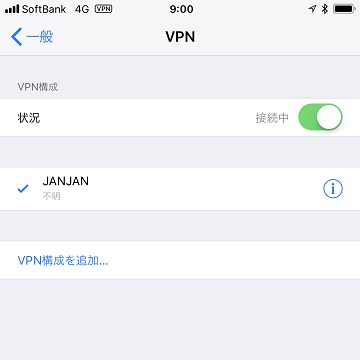
接続できない場合には、VPN設定の[パスワード]や[シークレット]などに入力間違いが無いか確認します。
固定IPでない場合にはDDNSが便利
VPN設定の[サーバ]にはルーターのアドレスが必要になります。個人向けの回線接続の場合には、固定IPアドレスで運用しているケースは少ないです。
IPアドレスがルーターの接続時に割り振られるような回線契約の場合には、せっかくVPNの設定してもルーターの再起動や、何らかの理由で再接続が発生した場合に変更する必要が出てきてしまいます。
そのような場合には、DDNS(ダイナミックDNS)を利用すると便利です。YAMAHAルーターの場合には、無料で設定ができるのでVPNを頻繁に利用する場合には、ついでに設定しておくことをおススメします。
設定方法は過去記事をご覧ください。
スポンサーリンク
最後までご覧いただき、ありがとうございます。

「NVR510でVPNを使ってリモートデスクトップで自宅にアクセスする手順」への1件のフィードバック