過去に作ったDVDを保存しようとしてHandBrakeでMP4ファイル化したら、緑のブロック状のノイズが入ってしまい、画像が劣化してしまった時の対処法を備忘録的に記事にします。
DVDのリッピング
以前は、個人で作ったDVDをコピーする場合には問題なしですが、レンタルや購入した(コピーガードが施された)DVDからのリッピングは違法になる場合があるので注意してください。
HandBrakeのエラー
動画ファイルのサイズ変更や動画の向きを変更するのに便利なアプリで、私も愛用させていただいています。
この記事を書いている時は、日本語版がここからダウンロードできるようですが、最新版のダウンロード先は、自分で調べてください。
このHandBrakeで古いDVDを読み込ませると、こんな感じになります。
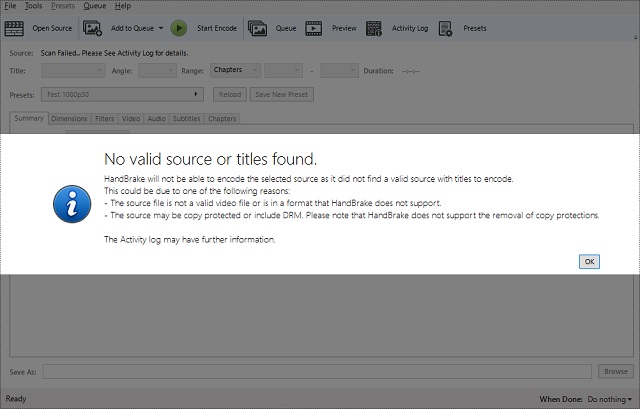
No valid source or titles found.
HandBrake will not be able to encode the selected source as it did not find a valid source with to encode.
This could be due to one of the following reasons:
– The source file is not a valid video file or is in a format that HandBrake does not support.
– The source may be copy protected or include DRM. Please note that HandBrake does not support the removal of copy protections.
要約すると、コピーガードが施されているか、内容が読み込めないというエラーです。
読み込める時もあって、その時は画面全体か一部に緑色のブロック状のノイズが入ってしまいます。
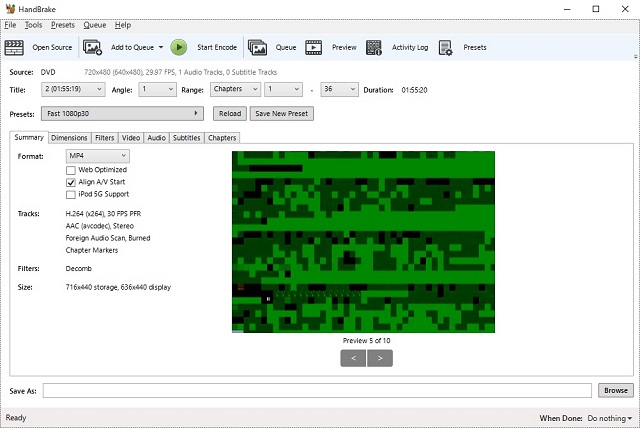
ISOファイル化する
読み込めないDVDをISOファイル化すると、HandBrakeで読み込めるようになります。
DVDをISOファイルに変換するソフトも沢山ありますが、私は「DVD Shrink」を使っています。もう開発が終了してしまっているアプリですが、インストーラーや日本語化されたバージョンも検索すれば残っています。
「DVD Shrink」を使ったISOファイルの作成手順
1. アプリを起動して、DVDをドライブに挿入します。
2. 「ファイル|ディスクを開く」メニューで、読み込み先のドライブを指定します。
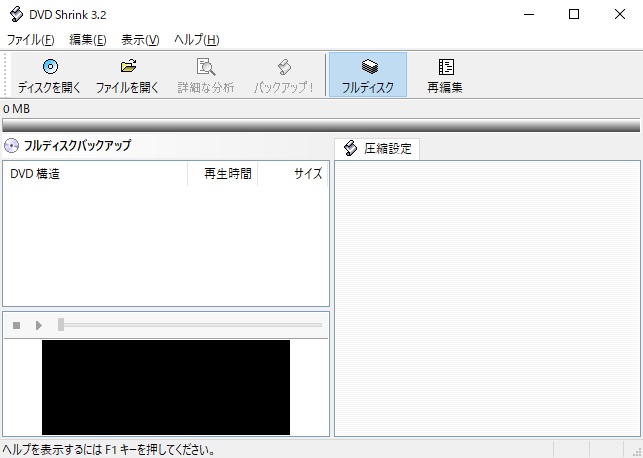
3. DVDの内容が、表示されます。

4. 「ファイル|バックアップ」メニューを選択します。
5. 表示された「DVDのバックアップ」画面で「出力先デバイスの選択」で「ISOイメージファイル」を選択します。
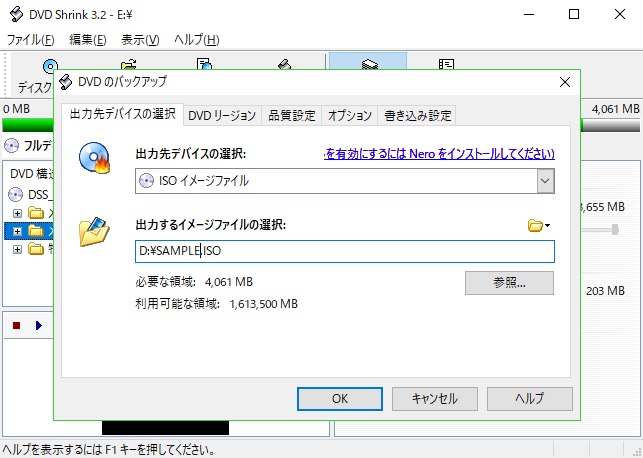
6. 「出力するイメージファイルの選択」で、ファイル名を入力して「OK」ボタンをクリックします。
7. ISOファイルが作成されます。
上記の手順で作成したISOファイルを、HandBrakeで読み込ませると、エラーが発生せずに(緑のブロックノイズも入らない)ディスクの内容が表示されるようになります。
まとめ
DVDのエンコード形式が古い場合に、デコードができずにHandBrakeでも読み込みエラーが発生するようです。
エラーが発生しないDVDでも、緑のブロックノイズが入ったり、画面全体が緑色になってしまう現象が発生しました。
いろんなソフトを試してみましたが、リッピングソフトでISOファイルに変換してからHandBrakeに読み込ませる方法が一番簡単でした。
古いDVDを動画ファイルへ変換に失敗して困っている方の参考になれば幸いです。
スポンサーリンク
最後までご覧いただき、ありがとうございます。
