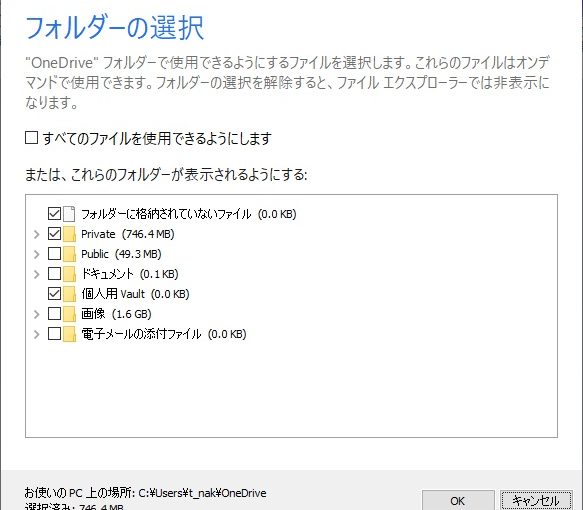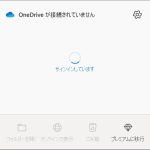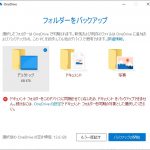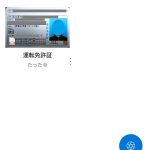Windows10で便利に利用できるOneDrive。既定値のまま使うと、同期などで利用するファイルでローカルストレージの容量を減らしてしまうことがあります。なるべくローカルにキャッシュしない設定を紹介します。
OneDriveフォルダー
OneDriveで利用するファイルに関する容量を減らすのに一番効果があるのでは、利用するフォルダを制限することです。
これは利用するパソコン毎で設定することができるので、デスクトップやノートパソコンなど複数の環境で利用する場合、そのパソコンで利用するOneDrive上のフォルダーを使い分けることもできます。
具体的には次の手順で行います。
1. 右下のタスクトレイで右クリックをして表示されたポップアップメニューから「設定」メニューを選択します。
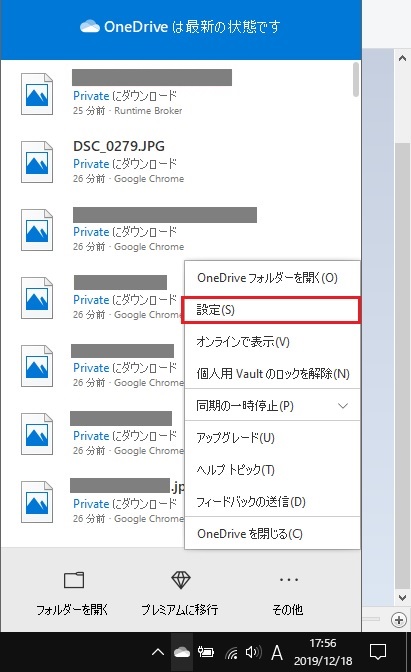
2. 表示された「Microsoft OneDrive」画面で「アカウント」タブを選択し、「フォルダーの選択」内の「フォルダーの選択」ボタンをクリックします。
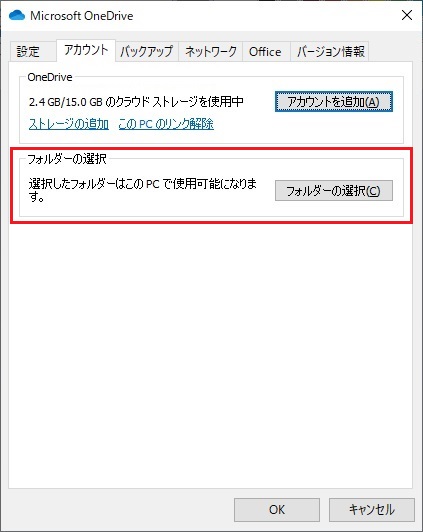
3. 表示された「フォルダーの選択」画面で、必要の無いフォルダーを無効(フォルダー名の左のチェックを外す)にします。
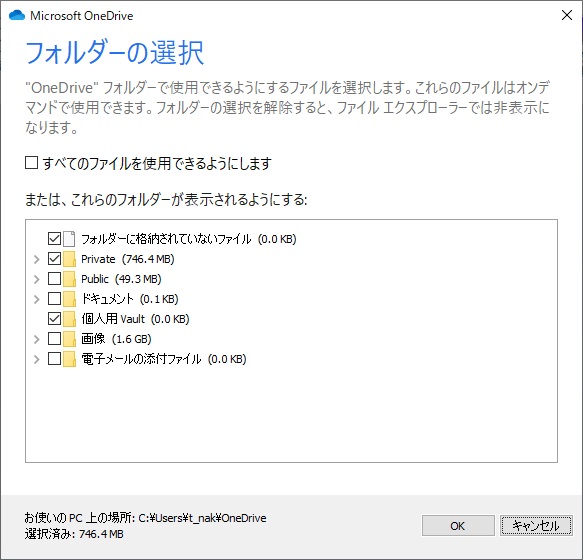
4.「OK」ボタンをクリックして画面を閉じます。
以上の操作で、同期するOneDrive上のフォルダーを制限することで不必要なファイルのダウンロード量を減らすことができます。
他のドライブに変更可能
OneDriveの設定で別のドライブに変更ができます。
1. 右下のタスクトレイで右クリックをして表示されたポップアップメニューから「設定」メニューを選択します。
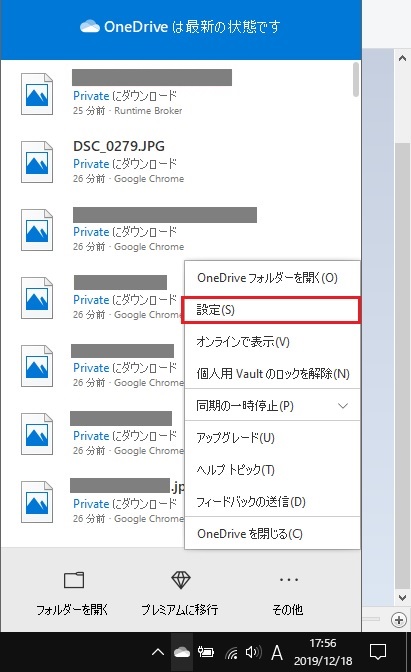
2. 表示された「Microsoft OneDrive」画面の「設定」タブを選択して「ファイル オンデマンド」にある「容量を節約し、ファイルを利用する時にダウンロード」を有効(チェックを付ける)にします。
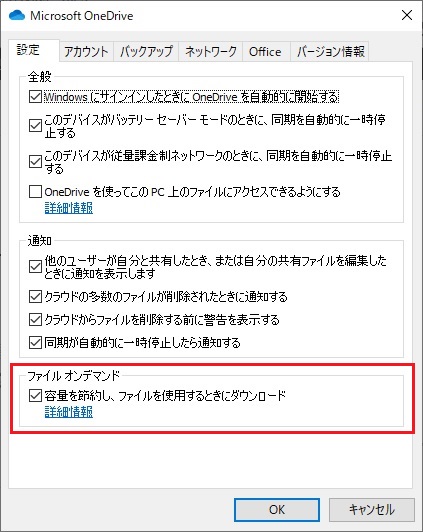
3. 「OK」ボタンをクリックして画面を閉じます。
以上の操作で、「OneDrive」で利用するファイルのダウンロードするタイミングが利用時に変更されます。(エクスプローラーなどで表示する場合はサムネイルのみなど)
OneDriveで利用する場所の変更
既定値では、OneDriveで利用するファイルの保存場所はシステムドライブに設定されるため、別ドライブで用意した場所に変更することで、利用領域を減らすことが出来ます。
詳細な手順は別記事でまとめてあるのでご覧ください。
まとめ
OneDriveのセットアップ後の既定値では、すべてのフォルダーとファイルを同期してしまうので、思わぬ容量を消費してしまう可能性があります。
また、同期用のフォルダーはシステムドライブに設定されるため、貴重なシステムドライブの容量を消費してしまうこともあります。
OneDriveの設定画面を使って、同期するフォルダーを制限したり、「ファイルのオンデマンド」を有効にすることで、同期するために必要なファイルのダウンロード量を減らすことが出来るので、OneDriveのセットアップ後に変更することをおススメします。
スポンサーリンク
最後までご覧いただき、ありがとうございます。