スマホやカメラの画像ファイルを利用する際に、ファイル名を連番にしたい場合があります。専用ソフトを使えば簡単にできますが、ダウンロードやインストールの手間もあるので、変更する数によっては、Windowsの標準機能でも簡単に変更することができます。
拡張子の一括変更
私の経験上、デジタルカメラで保存されるファイルの拡張子は大文字になっていることが多いです。この場合はコマンドプロンプトの[ren]コマンドで一括変更することができます。
> ren *.JPG *.jpg
詳しい内容や、PowerShellなど他のツールで変更する場合は別記事をご覧ください。
ファイル名を連番に一括変更
拡張子ではなくファイル名を一括変更する場合には、手作業が必要になります。
1~10個の場合
数が少ない場合には、変更する手間を考えると、エクスプローラーの[名前の変更]操作で1ファイルずつ手作業で変更した方が圧倒的に作業効率は良いです。メニューから操作するより、キーボードの[F2]キーでファイル名を変更するショートカットが使えるので作業効率を上げることもできます。
10~100個の場合
10個以上のファイルになると、手作業も面倒になるので他の手段を検討したくなります。テキストファイルとPowerShellを使うと、簡単に自動化することができます。
1. 変更したいファイル名が保存されているフォルダーをエクスプローラーで開いて、[ファイル|Windows PowerShellを開く]メニューを選択します。
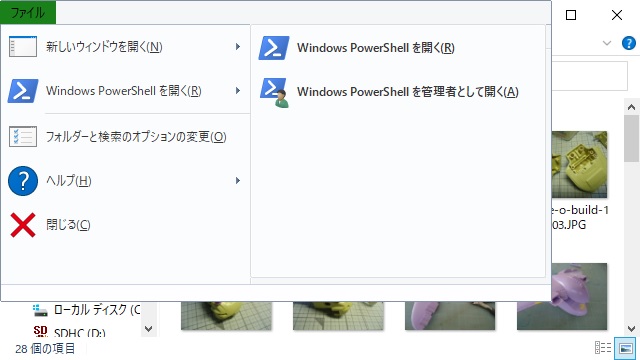
2. 別ウィンドウで[Windows PowerShell]が表示されます。
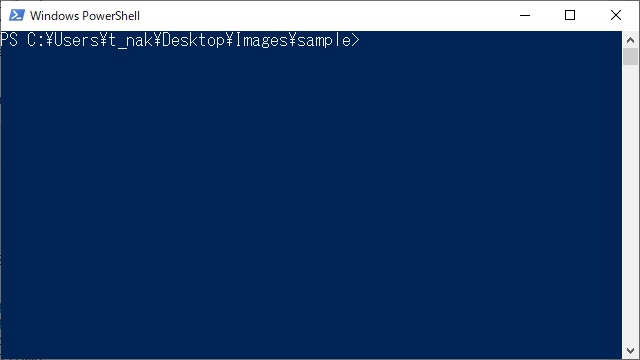
3. 次のコマンドを入力します。
ls|%{$_.name}
4. フォルダー内のファイル名が一覧で表示されます。
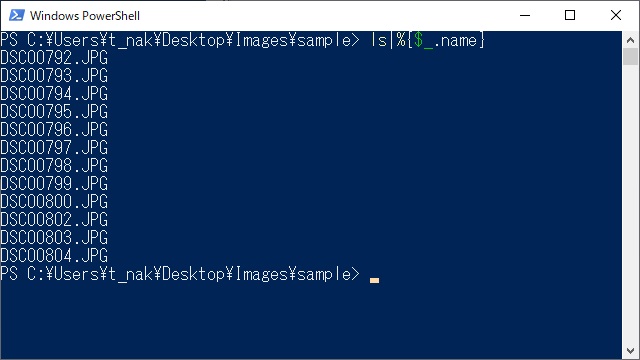
5. 変更したいファイルを選択(マウスでドラッグ)して、画面左上のアイコンを右クリップして表示されたポップアップメニューから[編集|コピー]を選択します。
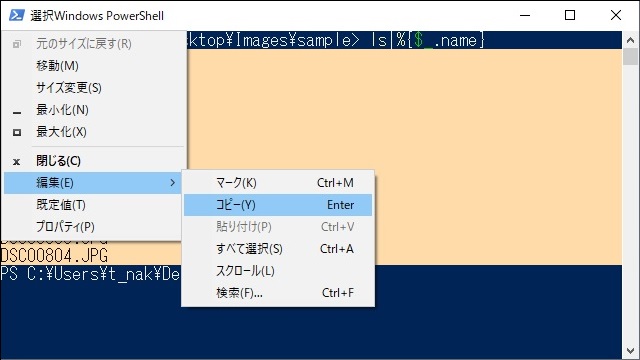
6. メモ帳を開き、コピーした内容を貼り付けます。
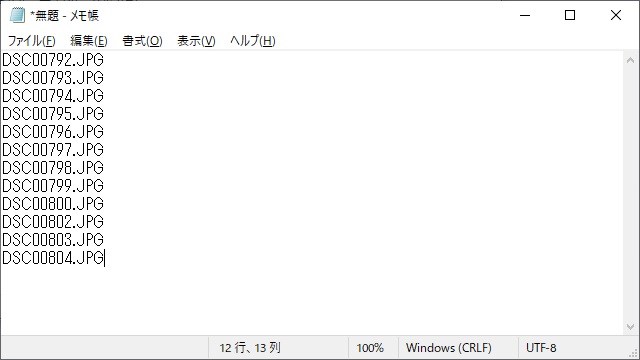
7. メモ帳の[置換]機能で、ファイル名の先頭に[move ](末尾に半角スペースあり)を挿入します。
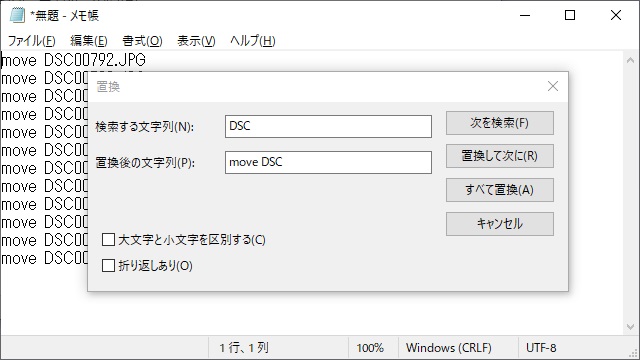
8. 同じく[置換]機能で新しいファイル名を追加します。(数字は後で変更するので、とりあえず000などの数字で一括追加を行います)
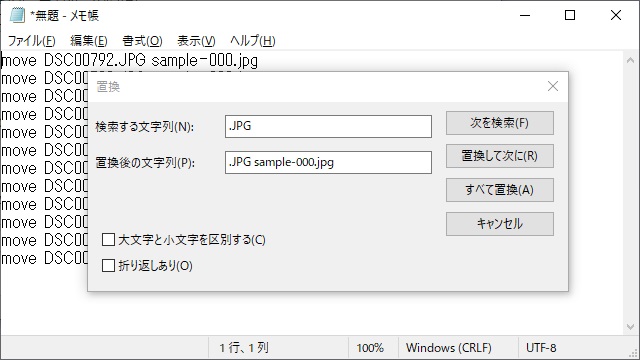
9. 手作業で、ファイル名を連番にします。(Excelなどが利用できれば、オートフィル機能で連番も自動化できます)

10. メモ帳の[編集|コピー]メニューで内容をクリップボードにコピーします。
11.[PowerShell]画面左上のアイコンを右クリックして表示されたポップアップメニューから[編集|貼り付け]を選択します。
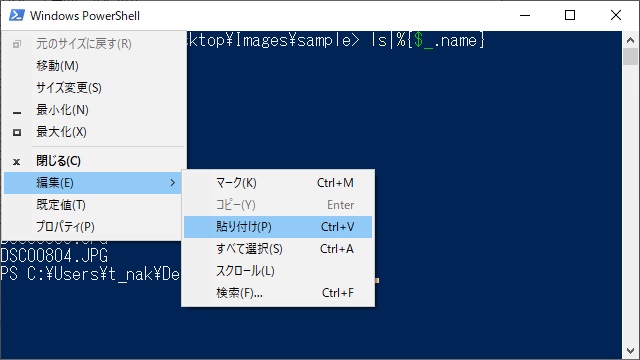
12. コマンドが実行されファイル名が変更されていきます。
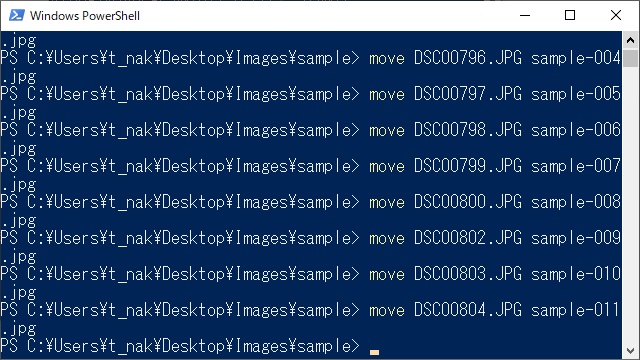
100個以上の場合
ファイル数が多くなった場合、専用をソフトを使った方が良い場合があります。先に紹介したPowerShellを使った一括変更のファイル名を連番にする手順がボトルネックになるので、この作業をExcelで自動化するなど工夫をすることで対応することも可能です。
Windowsの標準機能で対処するには、100個くらいが作業効率としては目安です。
まとめ
あまり数が多いと手作業の部分が多くなるので対処ができなくなりますが、Windows PowerShellとメモ帳を使って、ファイル名を連番に一括変更することができます。
専用のアプリやソフトをインストールしなくても、多少のコマンドを覚えておくとWindowsを活用する幅が広がるので、覚えておいて損は無いです。
スポンサーリンク
最後までご覧いただき、ありがとうございます。
