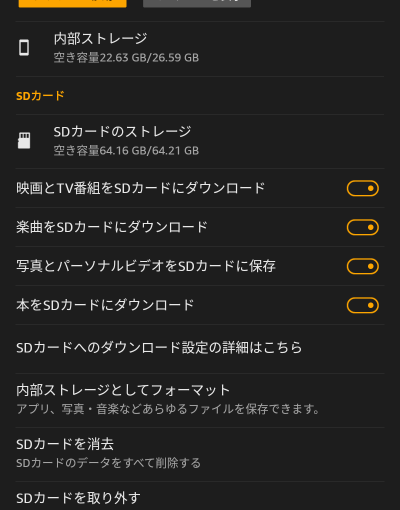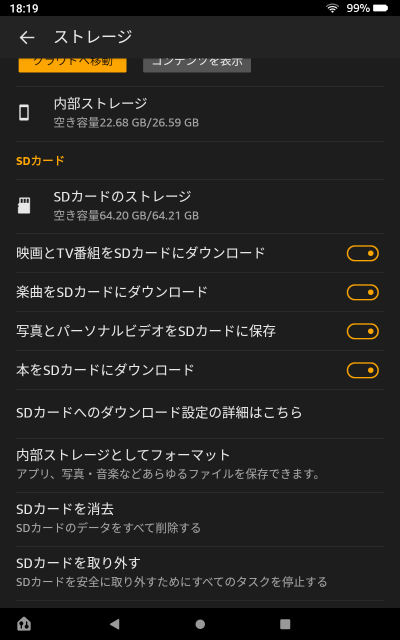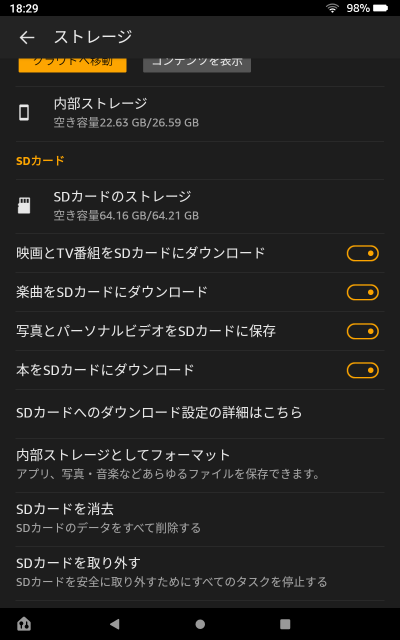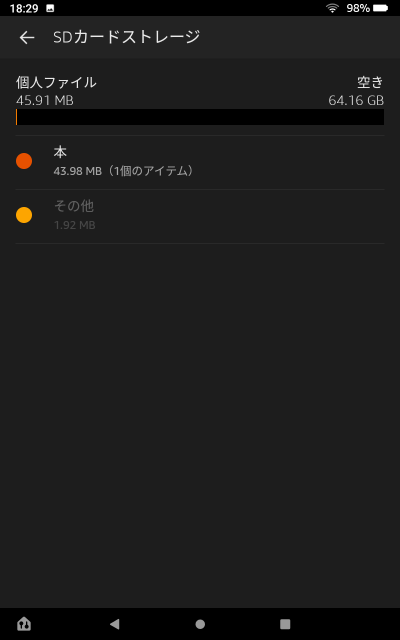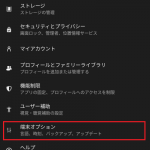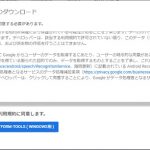Fire HD 8 Plus(2020年版)でKindleで表示する電子書籍のデータをSDカードに保存する手順を紹介します。
Fire HD 8 PLUS
ほぼAmazonサービス専用のタブレット端末で、ラインナップ中で小型のFire HD 7、大型のFire HD 10インチの中間的な存在です。
無印とPLUSの2種類が販売されていて、無印とのハードウェア的な違いはメモリが2G→3Gに増量され専用の充電スタンドで非接触式の急速充電ができるようになります。
さらにソフトウェア的には、スタンドで充電中にはAmazon ShowのようにAIスピーカー(Alexa)として音声による家電操作や音楽再生などに対応した「Show Mode」を備えています。
外部ストレージとして登録
はじめてSDカードをスロットに入れた場合には、画面の指示に従って「外部ストレージ」としてセットアップを行います。以前はKindleの電子書籍データは「追加のタブレットストレージ」でセットアップする必要がありましたが、外部ストレージでもデータの保存ができるようになりました。
外部ストレージとしてセットアップ後に[設定|ストレージ]画面で[SDカードのストレージ]にある[本をSDカードにダウンロード]オプションをオンにします。
Kindleアプリの[設定]画面にも[SDカードにダウンロード]オプションがあり、こちらを有効(チェックを付ける)にしても同じです。
実際にダウンロードした結果
Kindleで購入した本をFire HD 8にダウンロードしたところ、内部ストレージの容量に変更はなく、SDカードのストレージが減りました。
SDカード ストレージの詳細を確認してみると、本として消費されているので、内部ストレージの容量を気にせずに本をダウンロードすることができるようになりました。
128GB以上の大容量のSDカードの値段も安くなってきているので、本の他にも音楽や動画などのデータをSDカード側に保存して持ち運ぶことができるようになりました。
アプリを沢山使う場合には、内部ストレージとして拡張する必要がありますが、電子書籍や動画、音楽などのメディアの閲覧をメインに使う場合には、内部ストレージが少ないモデルを購入して、差額で大容量のSDカードで拡張する方が効率的にデータ保存ができるようになります。
まとめ
今回は、短い記事にしましたが、Fire HD 8 のSDカードに電子書籍のデータを保存するオプションの検証を行いました。
以前は内部ストレージとしてセットアップして拡張する方法がありましたが、「本をSDカードにダウンロード」オプションを利用することで、内部ストレージの容量を気にすることなくKindleのデータをデバイスにタウンロードすることができるようになります。
動画や音楽、電子書籍などの閲覧をメインに使う場合には、内部ストレージが少ないモデルを購入して、差額で大容量のSDカードで拡張する方が効率的にデータ保存ができるようになります。
Amazon Fire HD 8 で電子書籍のデータをSDカードに保存するが気になる方の参考になれば幸いです。
スポンサーリンク
最後までご覧いただき、ありがとうございます。