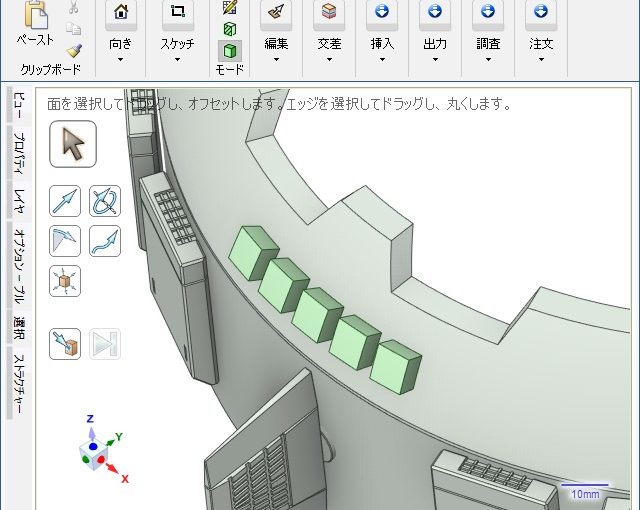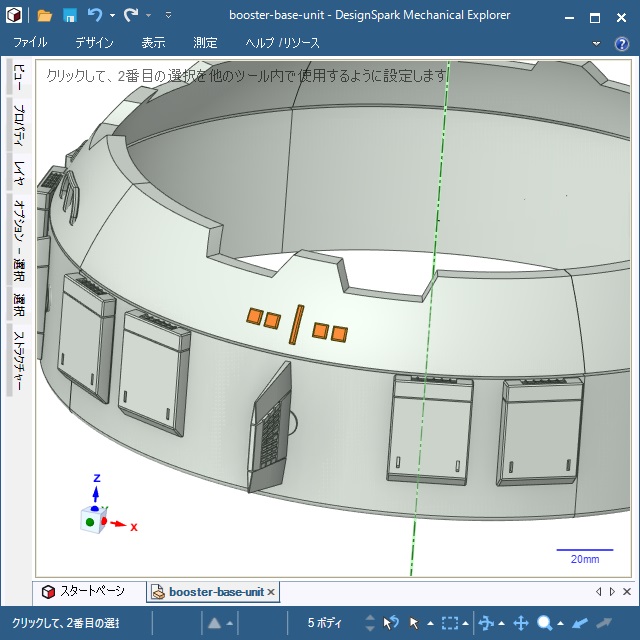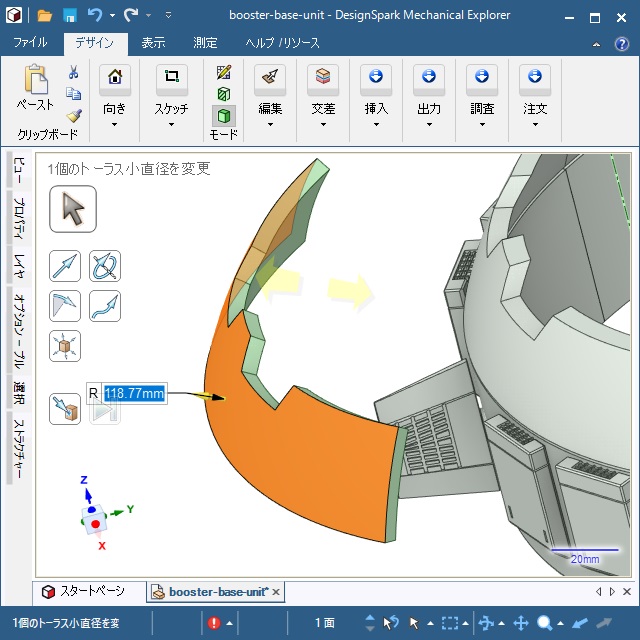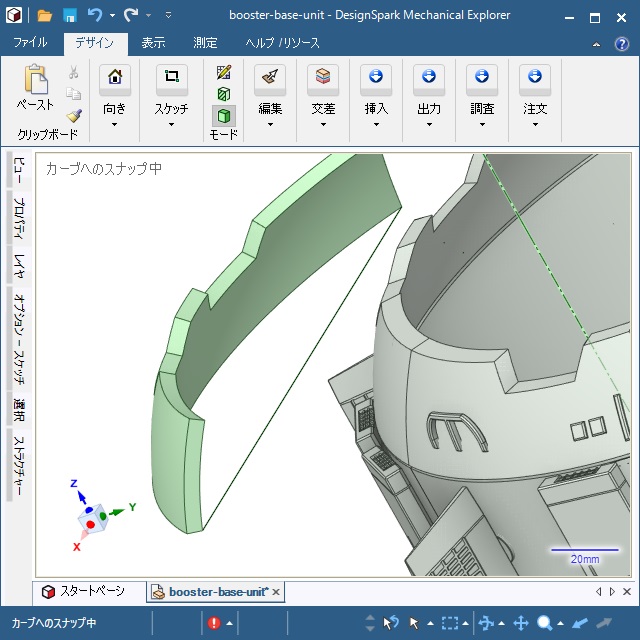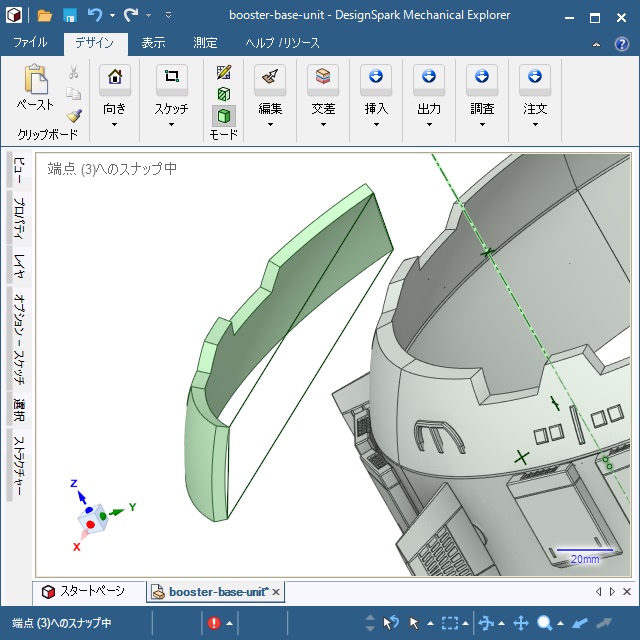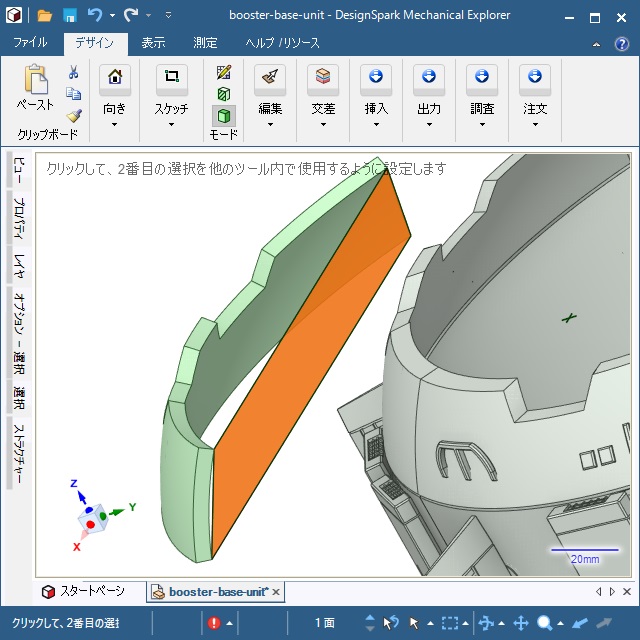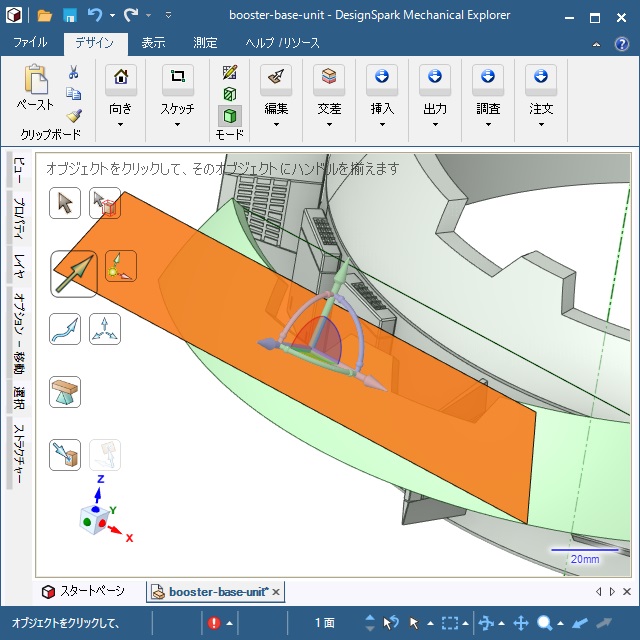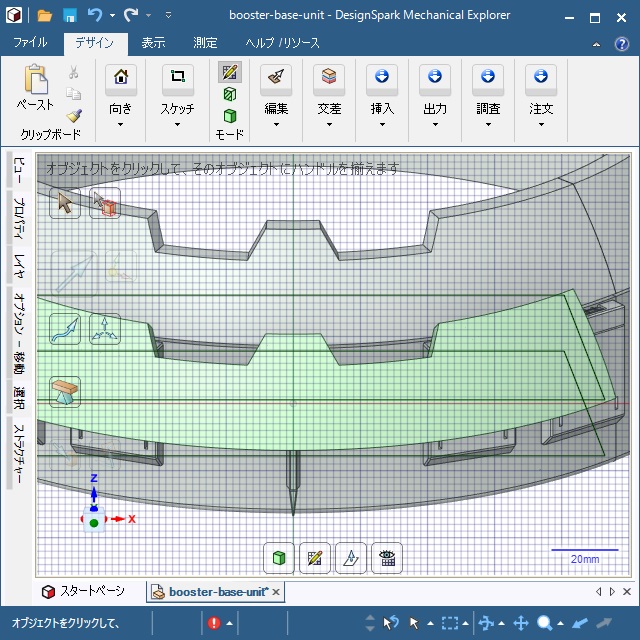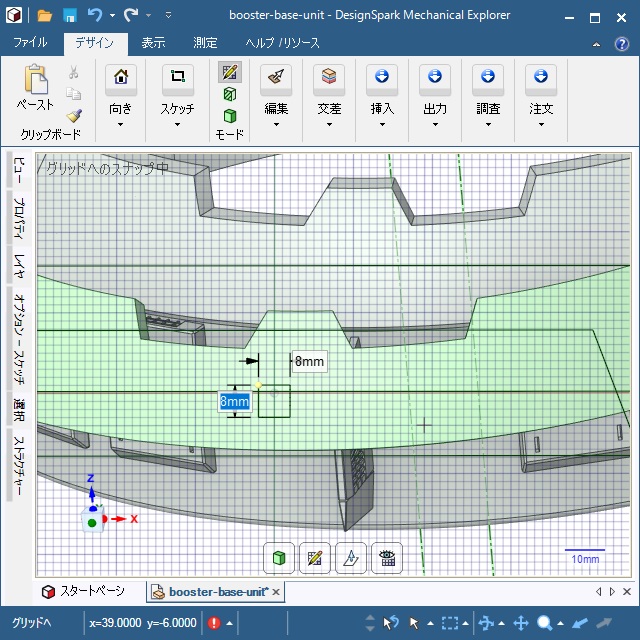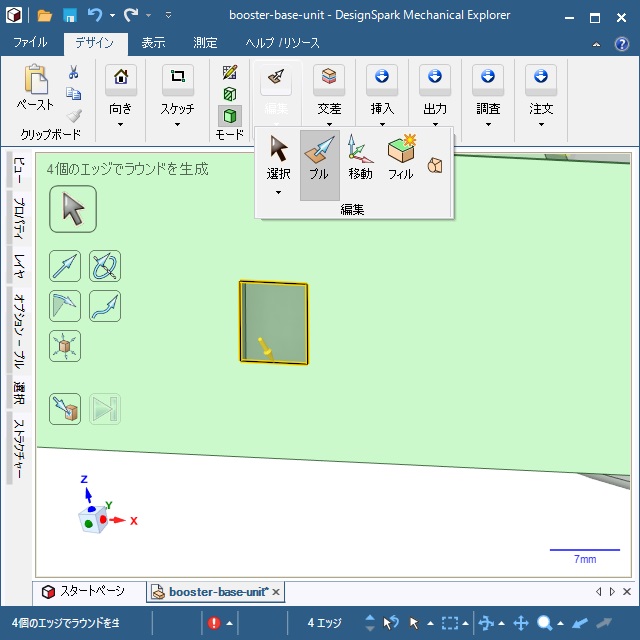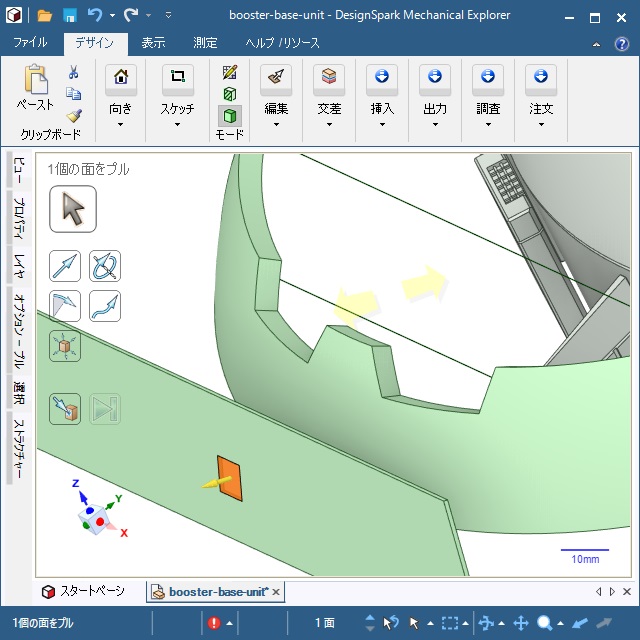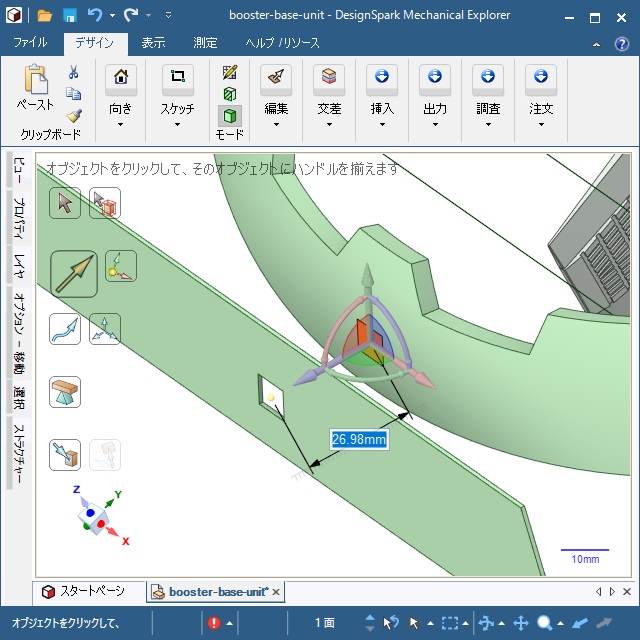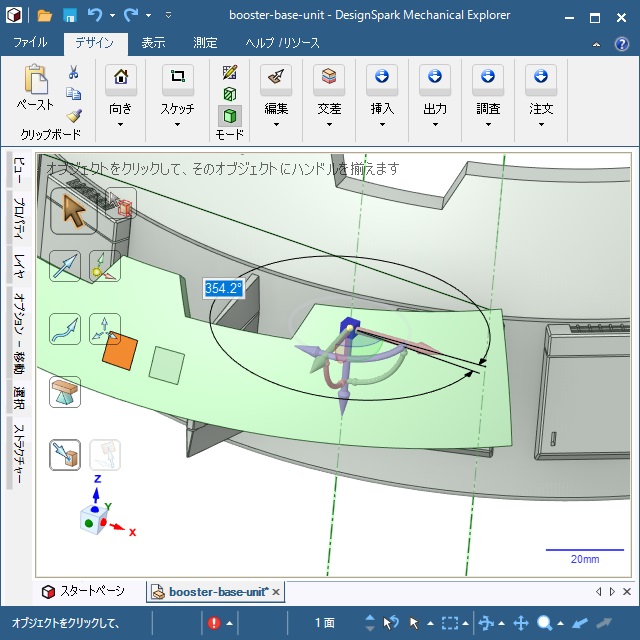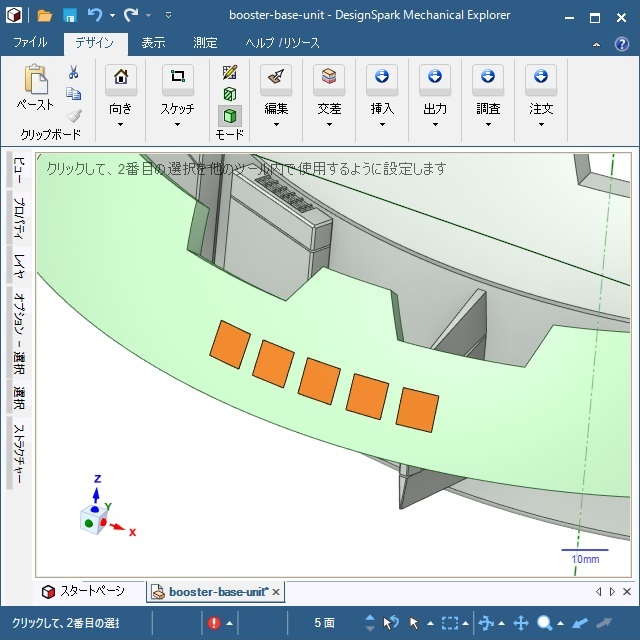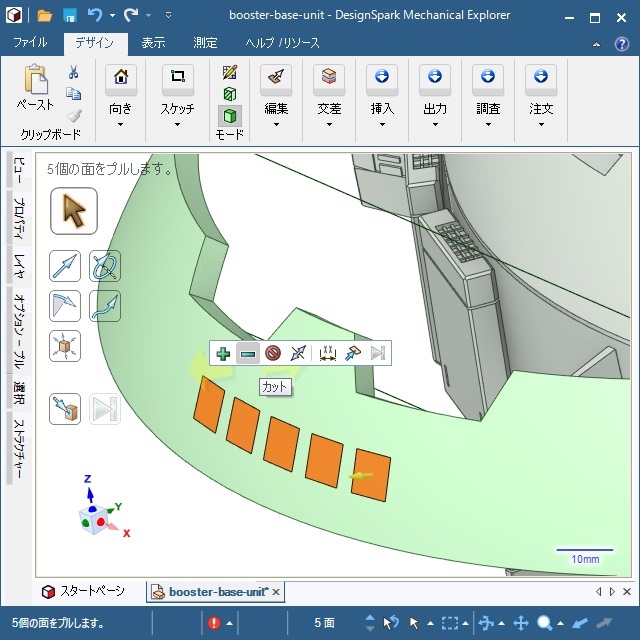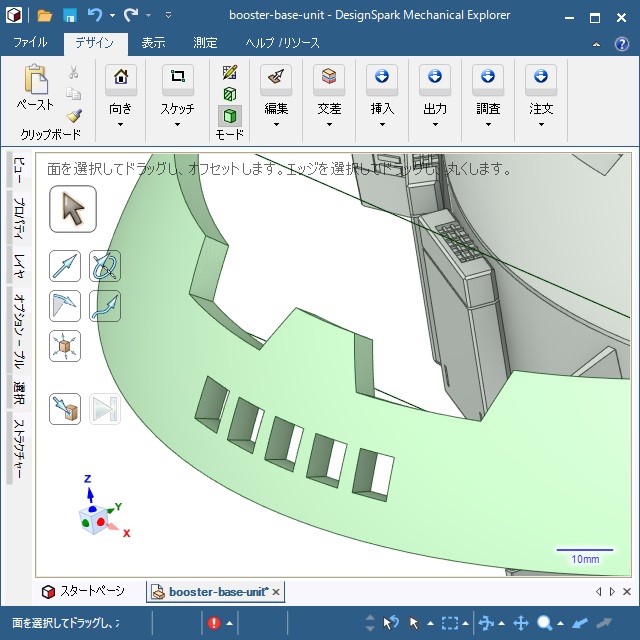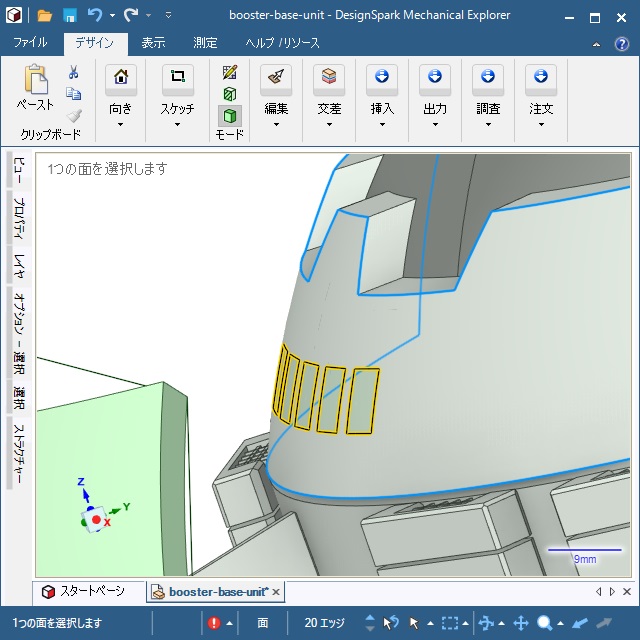プラモデルの改造パーツを3Dプリンターで造形する際に、データ作成に「DesignSpark Mechanical」を使っています。その際に曲面に凹凸の装飾をするケースが多いので私が使っている手順を紹介します。
DesignSpark Mechanical
商用でも無料で利用できる高機能な3DCADです。詳しい内容は別記事をご覧ください。
曲面に凹凸を追加する手順
「DesignSpark Mechanical」の全機能を知っている訳ではないので、他にも楽に作れる方法があるかもしれません。
こんな感じの曲面に凹凸を付けてディテールアップをよくします。
最終的には、小さな突起物を曲面の表面に合わせて追加をします。
具体的には、次の手順で行います。
1. [編集|移動]で曲面の表面をコピーして適当な場所に移動します。
2. 操作しやすいように[編集|プル]で表面を伸ばしておきます。
3. 曲面の端部分を[スケッチ|線]で結びます。
4. 曲面に平行な平面をつくるために四隅を直線で結びます。
5. 追加した直線を選択して[編集|フィル]で新しい面を作成します。
6.[編集|移動]で曲面部分の手前に新しく作成した面がくるように移動させます。
7. 平面を選択した状態で[スケッチモード]に切り替えてます。
8. [スケッチ|線]などで装飾するための外枠を追加します。
9. [3D モード]に切り替えて、平面部分を[編集|プル]で伸ばします。(追加した枠が開口した状態になります)
10. 枠部分を選択して[編集|フィル]をクリックします。
11. 枠部分を選択して[編集|フィル]をクリックします。
12. 枠部分に作成された面を選択して[編集|移動]で曲面部分まで移動させます。
13. 曲面の表面に配置した面を選択して[編集|移動]で矢印部分を曲面の中心線まで移動させた状態で[Ctrl]キーを押したまま回転させてコピーします。
14. 複数配置したい場合には、手順 13. の操作を繰り返します。
15.[編集|プル]で配置した面を選択した状態で[カット]オプションを選択します。
16. 矢印を移動させて曲面を開口させます。
17. 開口した部分の枠部分を選択して[編集|フィル]で新しく作成した面を[編集|移動]で曲面と触れる部分まで移動させます。
18. 曲面部分に沿って、新しい面が追加できます。
18. 追加した面を[編集|プル]で凹凸をつけるように伸ばします。
以上の操作で[DesignSpark Mechanical]で曲面に凹凸を付けることができます。
まとめ
「DesignSpark Mechanical」で編集中の曲面に沿った凹凸を追加する手順について紹介しました。
曲面の表面に沿って、新しい面を追加する機能は「DesignSpark Mechanical」にはありませんが、少し長い手順を踏めば、曲面に凹凸を付けることが可能です。
「DesignSpark Mechanical」で、曲面に凹凸を追加したい人の参考になれば幸いです。
スポンサーリンク
最後までご覧いただき、ありがとうございます。