Windows11のコマンドプロンプトでフォーマットをする際に[ボリュームは FAT32 には大きすぎます。フォーマットに失敗しました]が表示された際の対処法を備忘録的に投稿します。
OneDriveの保護対象フォルダーで表示
エクスプローラーのアドレスバー(ファイルやフォルダーの場所を表示する部分)に[バックアップの開始]が表示される場合があります。
Windows10の頃から表示される場合がありましたが、Windows11でも同様に表示されるようになりました。
アドレスバーに[バックアップの開始]が表示されないフォルダーもあります。
調べてみると[OneDrive]アプリの[このPCのフォルダーをバックアップする]画面でバックアップの対象から除外しているフォルダー(サブフォルダーを含む)で表示されています。
つまり[バックアップの開始]はクリックすると、除外してたフォルダーが有効になるという設定のようです。
[バックアップ開始]を表示させない方法
エクスプローラーに表示される[バックアップ開始]は、OneDriveの機能の1つなので表示させなくする方法は、2つあります。
OneDriveを停止させる
簡単な方法は、OneDriveの動作を停止させます。
具体的には、次の手順で行います。
1.[タスクトレイ]の[OneDrive]をマウスの右ボタンでクリックして表示された[OneDrice – 個人用]画面の右上の[歯車]アイコンをクリックします。
2. 表示されたポップアップメニューから[同期の一時停止|OneDriveの終了]を選択します。
3. Windowsの[設定]画面の[アプリ|スタートップ]をクリックします。
3. 表示されたアプリの一覧から[Microsoft OneDrive]のトグルボタンを[オフ]にします。
4. Windowsを再起動します。
Windows11でOneDriveの機能が無効になるためエクスプローラーのアドレスバーに表示される[バックアップ開始]が非表示になります。
対象フォルダー意外の場所に移動
OneDriveの機能を無効にしてしまうと[バックアップの開始]は表示になりますが、デメリットとして、OneDriveに保存したファイルのやり取りが出来なくなってしまいます。
もう1つの方法は[このPCのフォルダーをバックアップする]画面に表示された一覧意外の場所にフォルダーを移動させます。
具体的には次の手順で行います。
1. [タスクトレイ]の[OneDrive]をマウスの右ボタンでクリックして表示された[OneDrice – 個人用]画面の右上の[歯車]アイコンをクリックします。
2. 表示されたポップアップメニューから[設定]を選択します。
2. [同期とバックアップ]画面の[重要な PC フォルダーを OneDrive にバックアップする|バックアップを管理]をクリックします。
3. 表示された[この PC のフォルダーをバックアップする]画面の一覧に表示された([ドキュメント][写真][デスクトップ]などの)フォルダー以外の場所に表示したくないフォルダーを移動させます。
まとめ
今回は、Windows11 エクスプローラーのアドレスバーに表示される[バックアップの開始]を表示させない方法について書きました。
Windows10/11のエクスプローラーは、OneDriveアプリの機能と密接に連携しています。
そのため、バックアップ対象としてリストアップされている[ドキュメント]や[デスクトップ]などのフォルダーを表示した場合に[バックアップの開始]が表示されます。
表示させない方法としては、OneDriveの機能を無効にするかバックアップ対象のフォルダー以外の場所に移動させるなどの手順があります。
Windows11エクスプローラーで[バックアップの開始]がアドレス欄に表示されて困っている人の参考になれば幸いです。
スポンサーリンク
最後までご覧いただき、ありがとうございます。

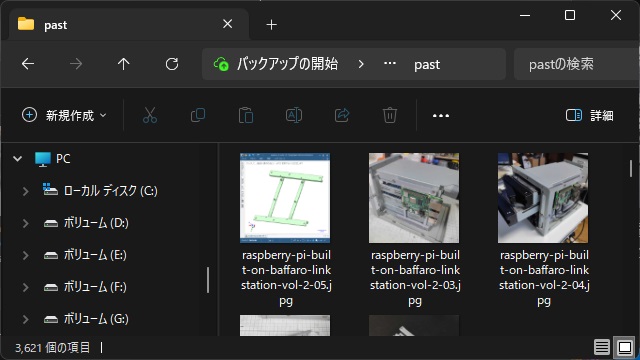
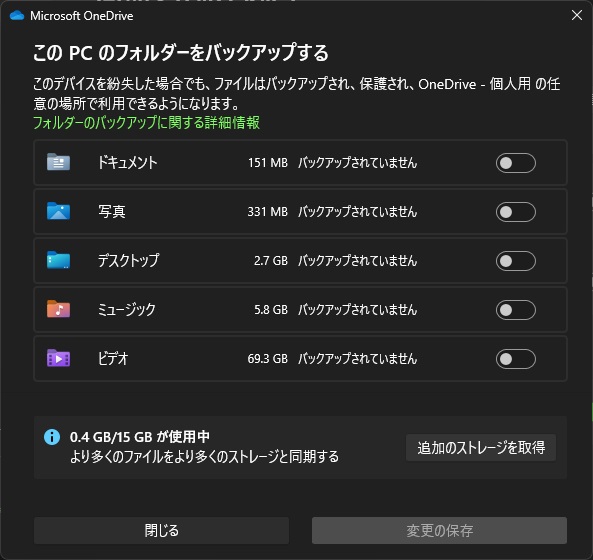
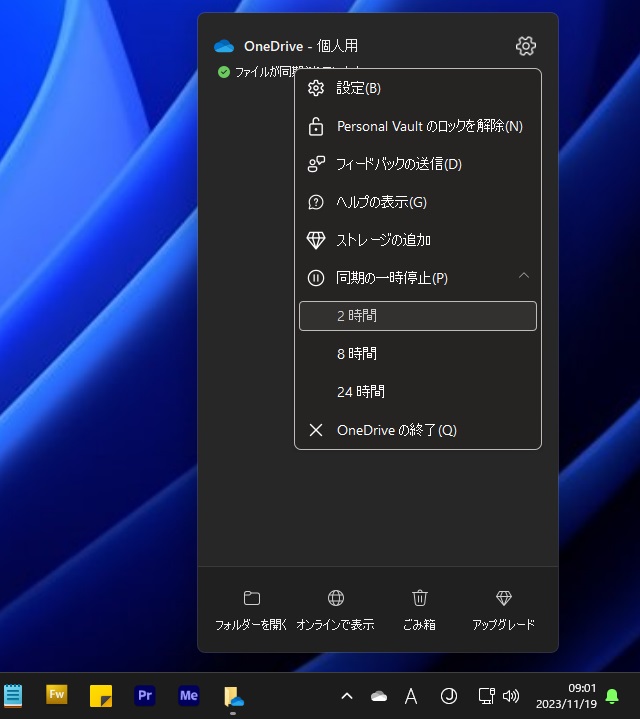
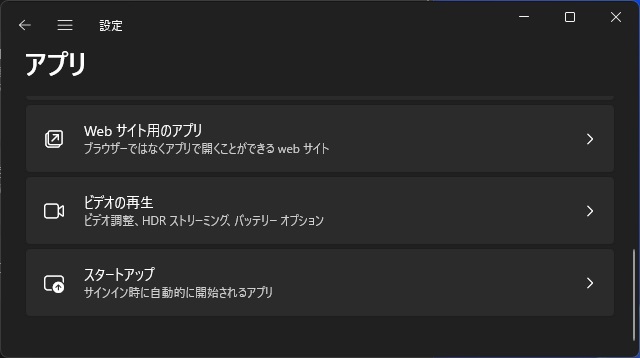
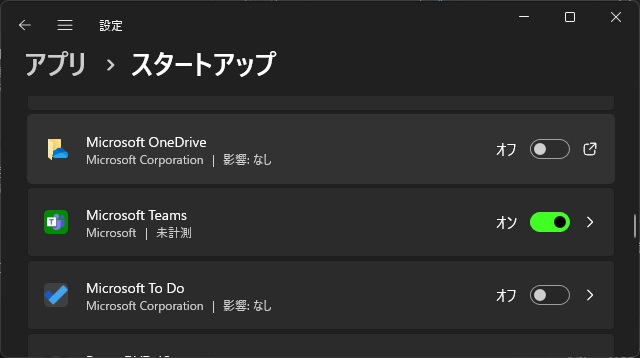
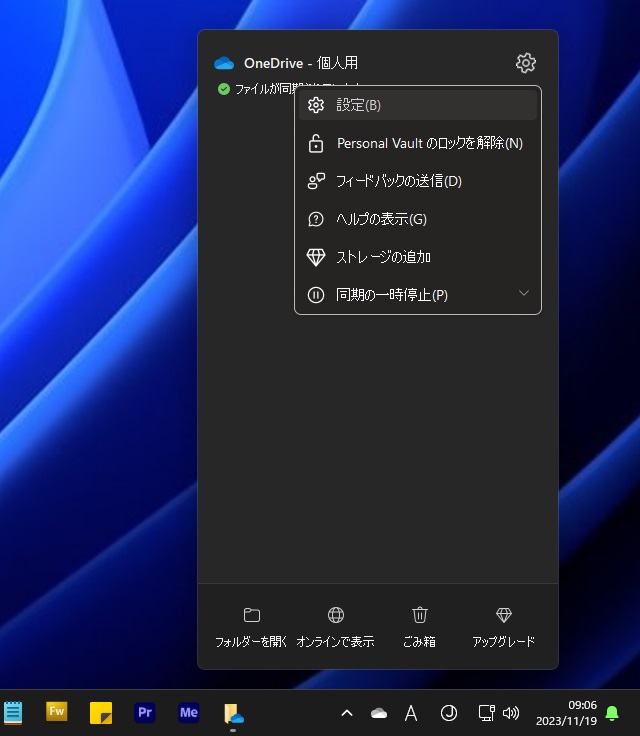
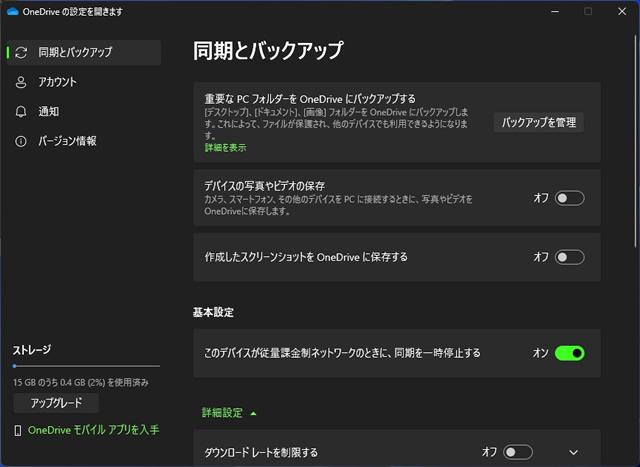
OneDriveを使っているので、無効にしないまま「バックアップの開始」を消す方法はありませんか?
コメントありがとうございます。
記事を書く前に色々調査してみたのですが、現状はOneDriveの無効化のみでした。
他の方法を見つけたら、追記していきます。
ありがとうございます!