
突然、Windows10が起動しなくなってしまい、いつもはDVDからインストールしているのですが、今回はUSBメディアによるセットアップを行いました。その時の手順を備忘録的に投稿します。
メディア作成用のツール
最初に行う手順は、DVDまたはUSBでインストールするためのメディアの作成を行います。
Windows10のダウンロード からツールをダウンロードします。
https://www.microsoft.com/ja-jp/software-download/windows10
ツール自体はインストールすることなく起動するので、一時的に利用するパソコンでも大丈夫です。
今回はUSBメディアをセットアップに利用するため8GB以上のUSBメモリが必要になります。
同じツールでUSBではなくDVDメディアのセットアップディスクを作成することも可能でした。
結構な時間を要します
ディスクを作成するために、Windows10のインストールプログラムをダウンロードするので、かなりの時間がかかります。
ツールのダウンロードからメディアを作るまでに1~2時間必要になるので、別の作業をしたり、寝ている間などパソコンを使っていない時に作ったほうが効率的です。
メディア作成手順
- 「MediaCreationTool.exe」を起動します。
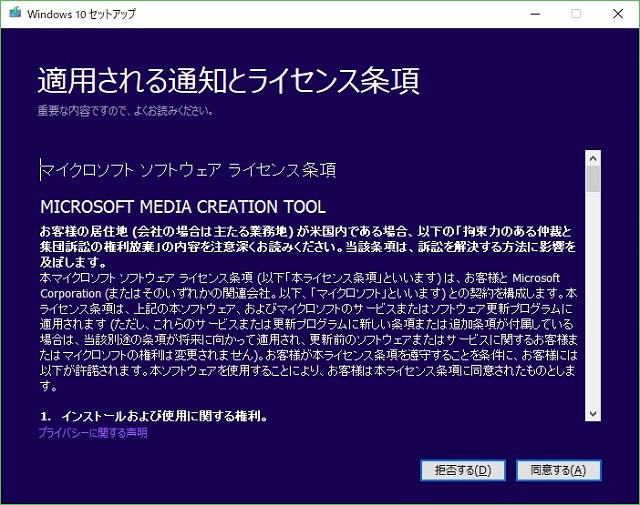
- ライセンス条項に同意します。
- 「別のPCのインストール メディアを作成する」オプションを選択して「次へ」ボタンをクリックします。
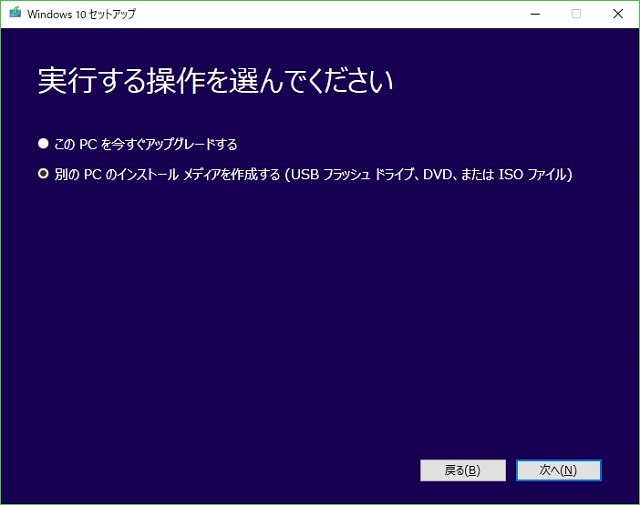
- 「言語」、「エディション」と「アーキテクチャ」を選択します。
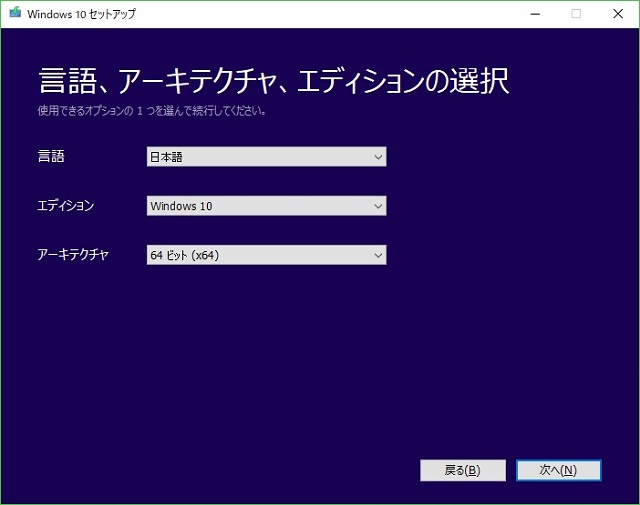
- 「次へ」ボタンをクリックします。
- 「USB フラッシュ ドライブ」オプションを選択します。
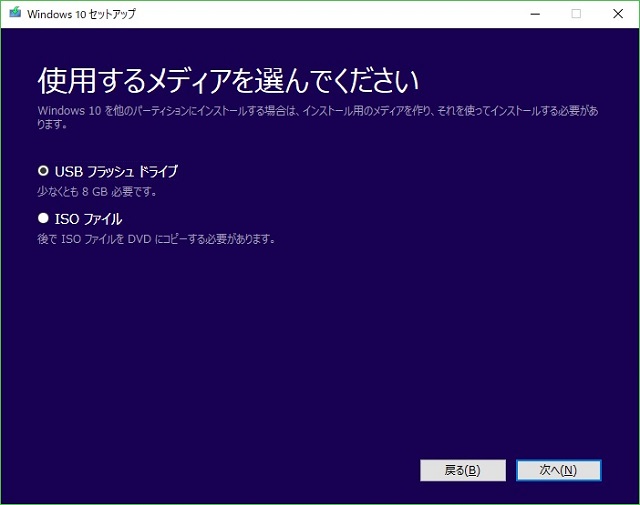
- 利用するUSBドライブを選択して「次へ」ボタンをクリックします。
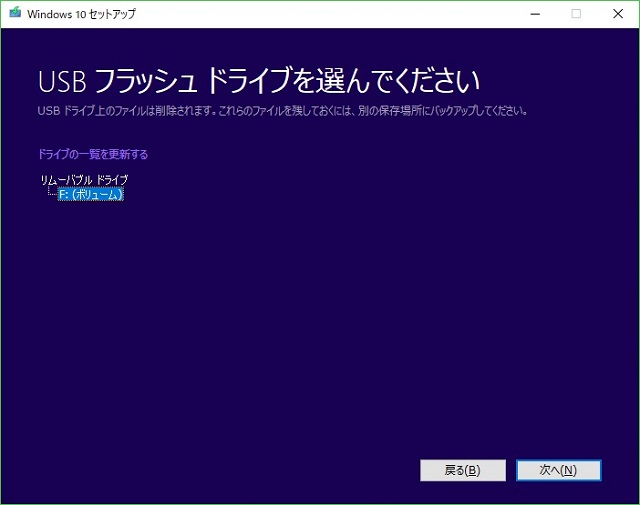
- Windows10のダウンロードが始まります。
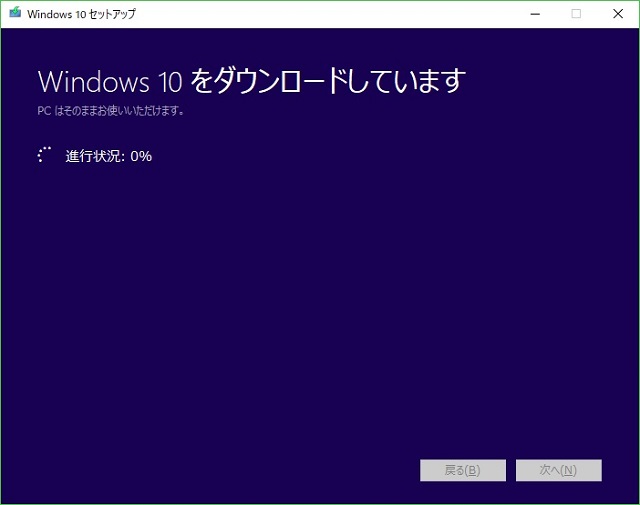
- USBドライブにインストーラーが作成されます。
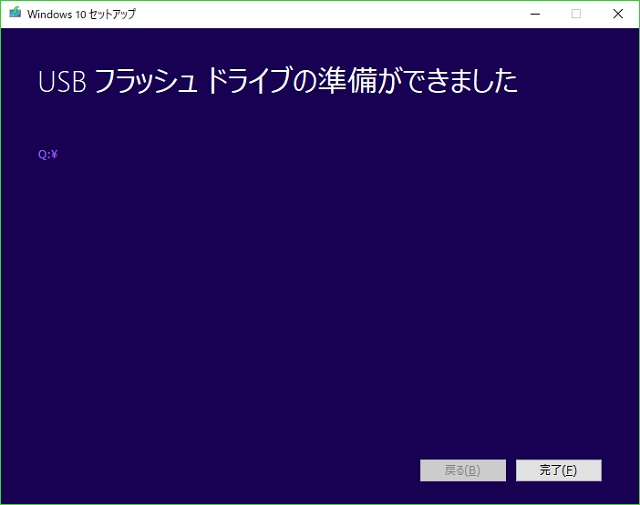
- USBドライブをエクスプローラーで開いてみると、インストーラーが確認できます。
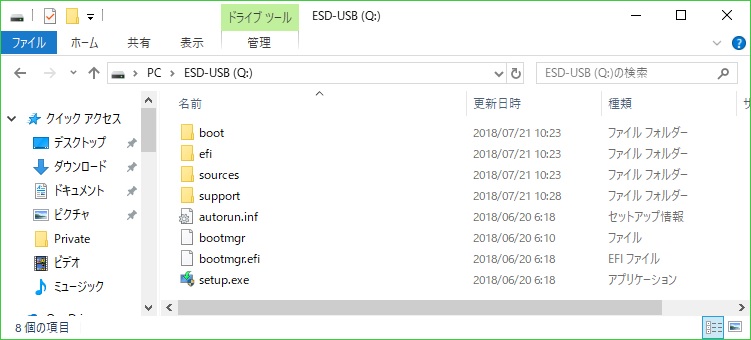
- USBドライブをインストールするパソコンに接続して電源を入れると、Windows10のインストールが開始されます。(BIOSで、起動ドライブとしてUSBが優先になっている必要があります)
以上の手順でUSBドライブにWindows10のインストーラーを作成できます。
まとめ
DVDを作成する手間が必要なく、最近のパソコンでは、光学ドライブが付いていない機種も多くなってきているので、USBドライブでインストールできるのはかなり便利でした。読み込みスピードもUSBの方が格段に速いですし。
インストールしたいけれど、DVDドライブが無い場合や、USBドライブでサクッとWindowsをセットアップしたい場合の参考なれば嬉しいです。
スポンサーリンク
最後までご覧いただき、ありがとうございます。




