Windows10のディスクの「アクティブな時間」が100%になる原因は沢山考えられますが、Google Chromeを起動してしばらくすると、100%になることがあります。閲覧履歴を削除したら改善したので備忘録的に投稿します。
ディスクのアクティブな時間が100%
Windowsの動作が遅いなと思った時に、「タスク マネージャー」確認すると、CPUやメモリはそんなに利用していないのに、「ディスク」のグラフが100%(近く)になっていることがあります。
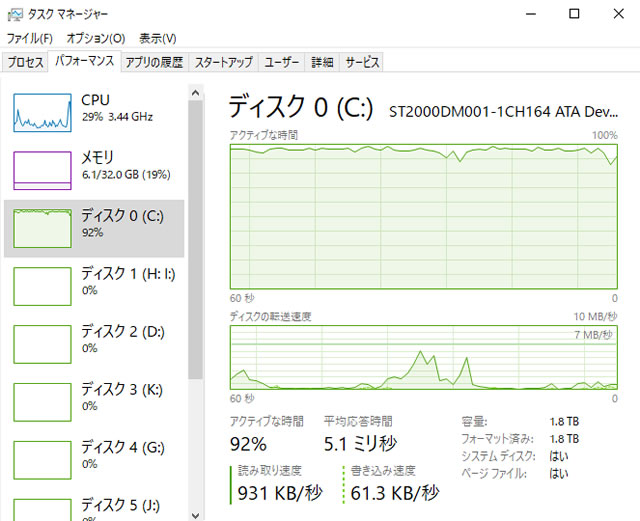
色々なアプリケーションが、Windowsがインストールされているドライブ(普通はCドライブ)に読み書きをしているために、Windows自体の処理が遅くなる原因になっています。
ディスクアクセスの原因は「リソースモニター」を使うことで、どんなアプリケーションが対象ディスクを利用しているかで、分かる場合があります。
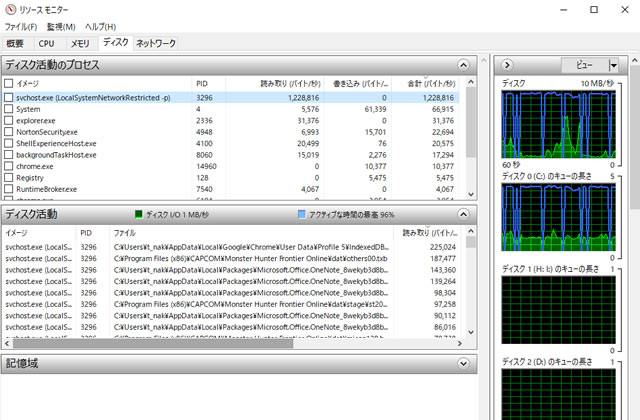
例えば、上の画像のように「svchost.exe(LocalSystemNetworkRestricted -p)」になっていれば、Windowsの自動メンテナンスなどのシステムサービスが起動しているために、ディスクのアクティブな時間が増えていることが分かります。
詳しくは、別記事をご覧ください。
Google Chromeの閲覧履歴が原因
今回はこんな感じでリソースモニターに表示されていました。
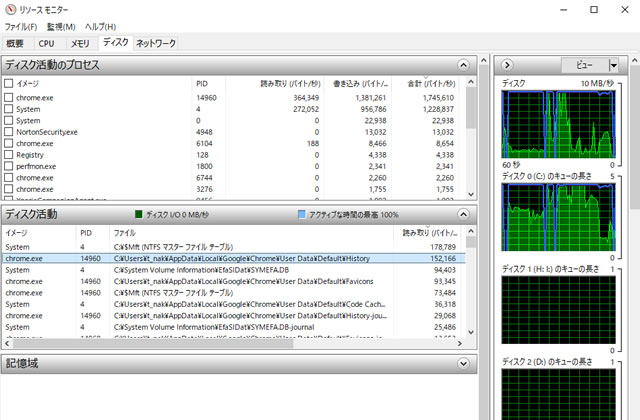
| イメージ | chrome.exe |
| ファイル | C:\Users\…\Google\Chrome\User Data\Default\History |
ファイルを見ると、何かの履歴のようなのでChromeの閲覧履歴を確認しています。
・ログアウトして閲覧履歴を削除
簡単に閲覧履歴を削除する方法として、ログアウトがあります。Chromeからログアウトすることで、ローカルの閲覧履歴が削除されます。
ログアウト方法は、この記事の目的ではないので割愛しますが、PC版であれば、Chrome画面の右上のアイコンから操作を行います。
・閲覧履歴データを消去
ログアウトしても改善されない場合には、閲覧履歴データを削除します。文字通り、アカウント内から今までChromeで閲覧履歴が削除されてしまうので注意してください。
1. Google Chromeを起動して、設定画面を表示します。
2. 詳細設定画面を表示して、「閲覧履歴データを消去する」項目を選択します。
3. 「詳細設定」画面を表示します。(なんと12,725件のアイテム)
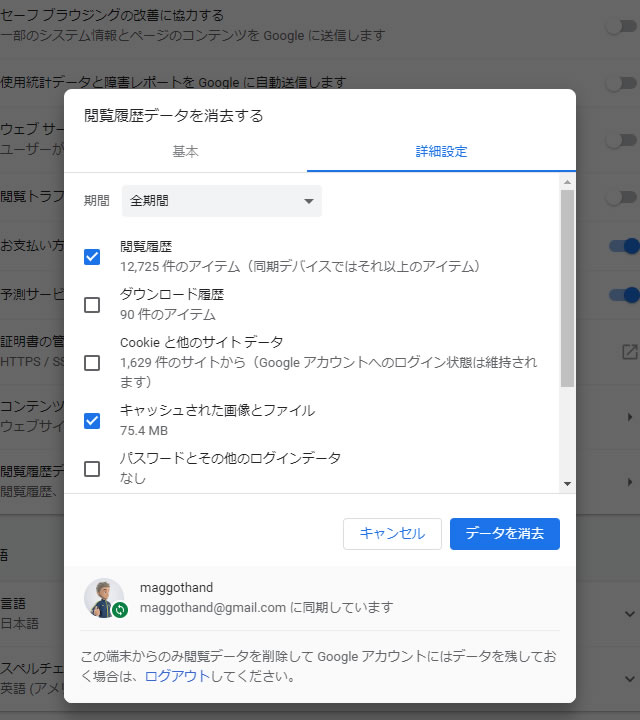
4. 「データを消去」ボタンをクリックします。
5. しばらく時間を要しますが、閲覧履歴が削除されます。
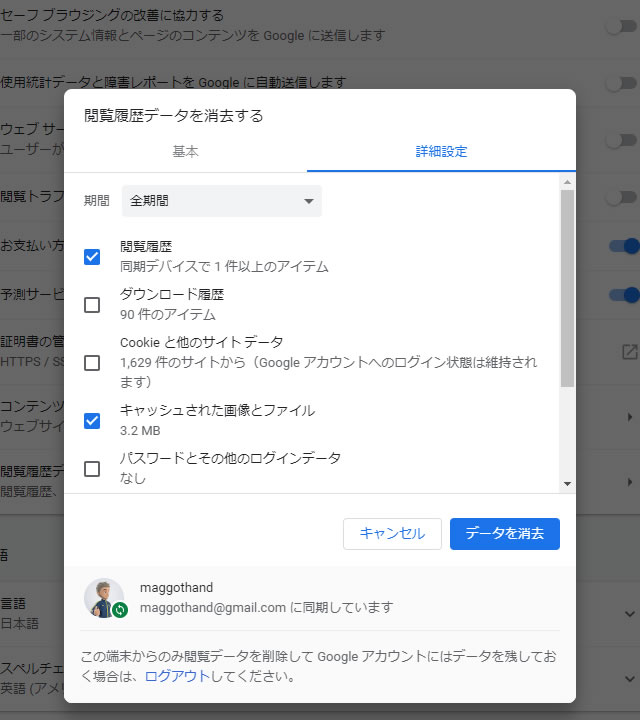
一旦、Chromeを終了して、再度起動してみます。

しばらく時間を置いて、タスクマネージャーでディスクのアクティブな時間が100%にならなければ、閲覧履歴が原因になります。
まとめ
Chromeの閲覧履歴が肥大化すると、起動時にディスクのアクティブな時間が100%になってしまう原因になるようです。
今回の対処で、一時的に閲覧履歴は少なくなりますが。Chromeでページを表示すれば、またデータは増えていくことになるので恒久的に対策できるわけではありません。また遅くなった時には、削除することになります。
また、パソコンが遅くなる原因を特定するツールとして「タスク マネージャー」と「リソース マネージャー」は非常に優秀なので使い方を覚えておいた方が良いです。
Chromeを起動した際のディスクのアクティブな時間が100%で困っている人の参考になれば幸いです。
スポンサーリンク
最後までご覧いただき、ありがとうございます。

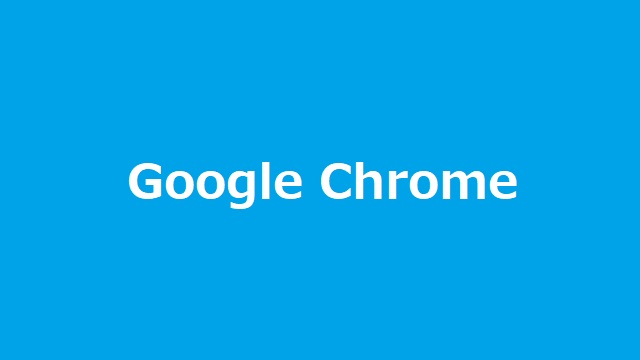


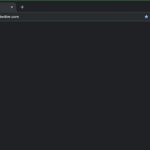
今日唐突にChromeによるディスク使用量が100%になり困っていたところ、この記事にたどり着き、解決しました。
ありがとうございます。
コメントありがとうございます。お役に立てて嬉しい限りです。