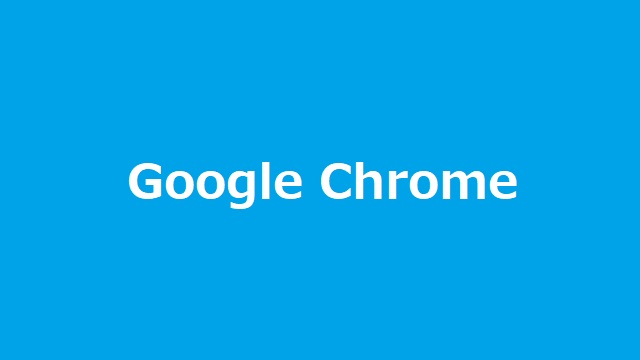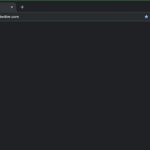Google Chromeを利用していてキャッシュされるファイルの書き込みによって、ディスクの使用率が100%に陥ることがある場合があります。キャッシュされる場所を別のドライブにすることで緩和される場合があります。
閲覧時にディスク使用率が100%
様々な原因がありますが、ディスクの使用率が100%になり応答不能になる場合があります。
ディスク使用率の他の原因と対処法については別記事をご覧ください。
キャッシュの場所を変更
結論を先に書くと、Windows側の処理に過負荷が発生していて、Google Chromeのキャッシュファイルの書き込みに影響している場合があります。
Windowsで利用されるファイルは、システムドライブ(普通はCドライブ)で、Chromeのキャッシュファイルの保存先も、同じドライブに設定されているので、別のドライブに変更することで、改善されます。
次の手順で設定を無効にすることで対処できます。(Google Chromeを閉じておく必要があります)
1. すべてのGoogle Chromeを終了します。
2. エクスプローラーなどで、新しいキャッシュの保存先フォルダーを作成します。(手順では[D:\Cache]フォルダーにしています)
3. エクスプローラーのアドレス部分に以下の場所を貼り付けて「Enter」キーを押します。
C:\Users\%USERNAME%\AppData\Local\Google\Chrome\User Data\Default
4. 表示された一覧から「Cache」フォルダーを削除します。
フォルダーやファイルが削除されない場合には、Chromeが起動中なのでタスクマネージャーで終了させるか、Windowsを再起動してから削除を行います。
5. 「コマンド プロンプト」を管理者権限で起動して、次のコマンドを入力して「Enter」キーを押します。
mklink /d “C:\Users\%USERNAME%\AppData\Local\Google\Chrome\User Data\Default\Cache” “D:\Cache”
6. フォルダーのショートカットが作成されます。
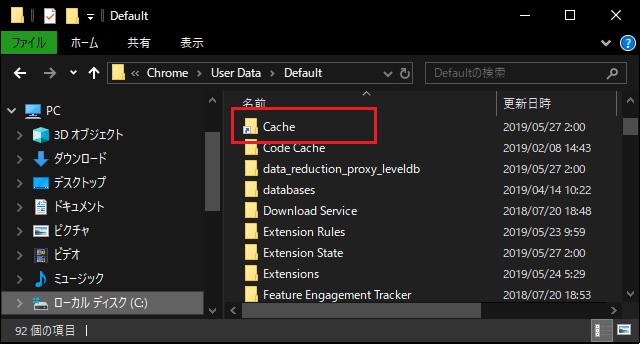
Google Chromeを起動して、新しく作成したフォルダー(手順では[D:\Cache]フォルダー)にファイルが作成されていれば、キャッシュファイルの保存先が変更されています。
キャッシュの保存先を元に戻す場合
変更した場所を戻す場合には、次の手順で行います。
1. すべてのGoogle Chromeを終了します。
2. 「コマンド プロンプト」を管理者権限で起動して、次のコマンドを入力して「Enter」キーを押します。
rmdir “C:\Users\%USERNAME%\AppData\Local\Google\Chrome\User Data\Default\Cache”
3. エクスプローラーなどで、キャッシュの保存先フォルダーを削除します。
Google Chromeを起動すると、既定値の場所にキャッシュファイルが保存されるようになります。
まとめ
キャッシュの保存場所をWindowsのシステムが利用していないドライブに変更すると、オペレーティングシステムの処理が過負荷な状態になった場合でもGoogle Chromeに与える影響が少なくなります。
別のドライブで、同じハードディスクで別のパーティションの場合には、別のドライブに変更しても影響を受けてしますので、複数のハードディスクが取り付けられているPCの場合は、必ず別のハードディスクのドライブに新しいキャッシュの保存先になるように注意してください。
Google Chromeの動作が遅くて困っている人への参考になれば幸いです。
スポンサーリンク
最後までご覧いただき、ありがとうございます。