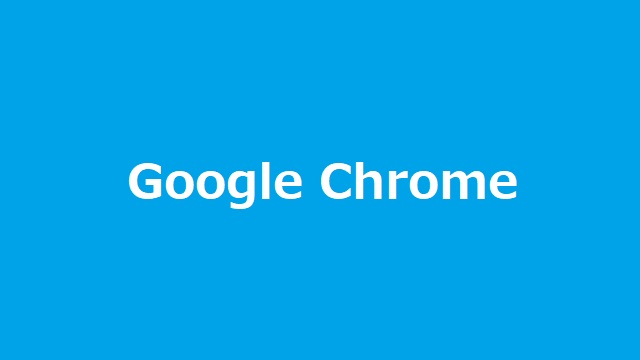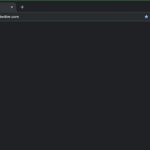Windows10のディスクの「アクティブな時間」が100%になる原因は沢山考えられますが、Google Chromeを使っていると、100%になることがあります。DNSキャッシュを削除したら改善したので備忘録的に投稿します。
ディスクのアクティブな時間が100%
Windowsの動作が遅いなと思った時に、「タスク マネージャー」確認すると、CPUやメモリはそんなに利用していないのに、「ディスク」のグラフが100%(近く)になっていることがあります。
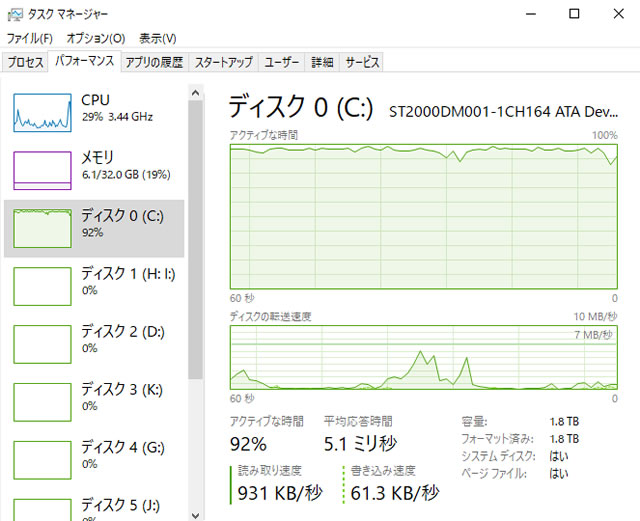
色々なアプリケーションが、Windowsがインストールされているドライブ(普通はCドライブ)に読み書きをしているために、Windows自体の処理が遅くなる原因になっています。
その他に「リソースモニター」を使うことで、どんなアプリケーションが対象ディスクを利用しているかで、分かる場合があります。
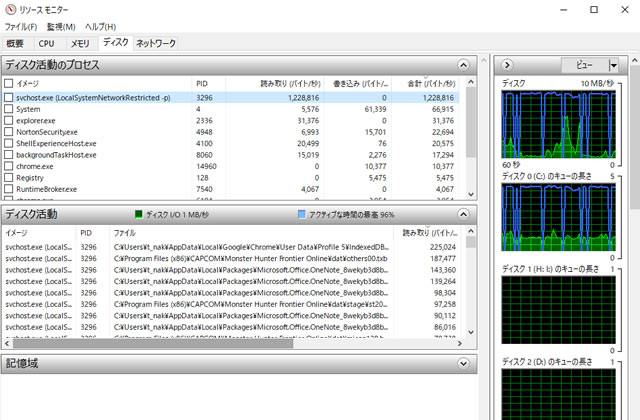
例えば、GoogleChromeの閲覧履歴へのアクセス集中でディスクの応答が遅くなっている場合もあります。
詳しくは、別記事をご覧ください。
Google ChromeのDNS参照が原因
Chromeを使っていると、「キャッシュを待機しています…」画面下のステータスに表示される時に動作が遅くなる時があります。キャッシュの部分が、サイトURLの場合もあります。
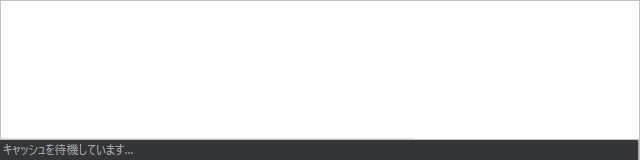
他にも、「安全な接続を確立しています…」で止まることもあります。
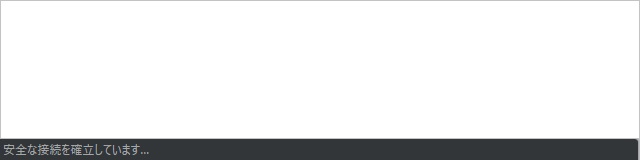
この状態で、動作が遅くなる場合は、Google Chromeが利用しているDSNキャッシュを削除すると動作が改善する場合があります。
・DNSキャッシュを消去
GoogleChromeの設定画面でDNSキャッシュをクリアすることができます。
1. Google Chromeを起動して、アドレスに”chrome://net-internals/#dns”と入力します。
2. 表示された画面の「Host resolver cache」にある「Clear host cache」ボタンをクリックします。
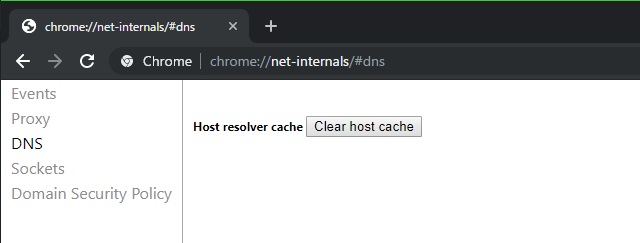
一旦、Chromeを終了して、再度起動してみます。

しばらく閲覧して、「キャッシュを待機しています…」で動作が遅くならなければ、これが原因になります。
また、DNSキャッシュは常に更新されているため、時間が経過すると再度同じ現象になる可能性があります。
まとめ
Chromeの閲覧履歴と同様、DNSキャッシュが原因でディスクの使用率が100%になってしまう場合があるようです。
今回の対処で改善されても、Chromeでページを表示すれば、またキャッシュが更新されていくことになるので、また遅くなった時には、削除することになります。
また、パソコンが遅くなる原因を特定するツールとして「タスク マネージャー」と「リソース マネージャー」は非常に優秀なので使い方を覚えておいた方が良いです。
Chromeを起動した際のディスクのアクティブな時間が100%で困っている人の参考になれば幸いです。
スポンサーリンク
最後までご覧いただき、ありがとうございます。