最近のMicrosoft Officeのインストールをするときに全部インストールされてしまいますよね。セットアップは簡単になりましたが、カスタムインストールが出来ないので不要なアプリが選べません。「Office Deployment Tool」を利用してWordやExcel、PowerPointを個別にセットアップする手順を紹介します。
Office Deployment Tool
Office 2013/2016/2019などのインストーラーを起動すると、すべてのアプリをセットアップして完了させてしまいます。インストールの時間が短縮されるのは良い事なんですが、使う必要がないアプリを選ぶことが出来ません。

以前のOfficeのセットアップでは途中の画面で「カスタム インストール」を選ぶと、必要なアプリを選択できたのですが、最近のインストーラーでは、WordやExcelなど個別でインストールを選択することが出来ません。
そんなOfficeのインストールをカスタマイズするための専用ツール「Office Deployment Tool」がMicrosoftから提供されています。
主に、Office365向けのツールですが、パッケージ版のOffice2016以前のバージョンでも利用することができます。
Office 2013の場合は、別ツール「Office 2013 Deployment Tool for Click-to-Run」が用意されています。
Office Deployment Toolの使い方
「Office Deployment Tool」を使ってOffice内のWordやExcel、PowerPointなど個別にインストールをカスタマイズするには、次のように操作を行います。
1. ダウンロードしたファイルを起動します。
2. ライセンスを許諾するチェック「Click here to accept…」にチェックを入れて、「Continue」ボタンをクリックします。
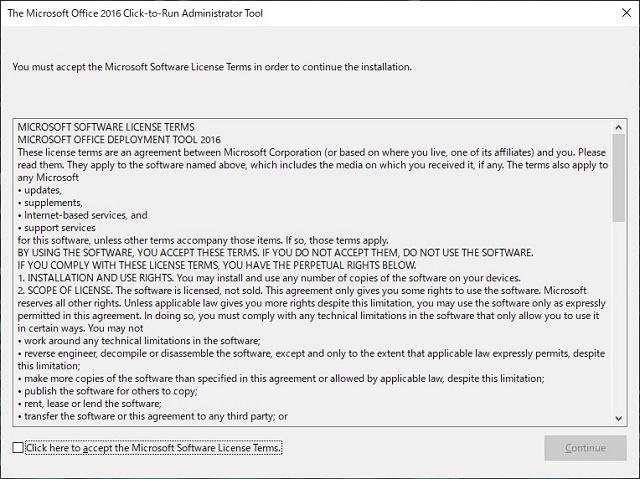
3. 「フォルダーの参照」画面で、ファイルをコピーする場所を選択して「OK」ボタンをクリックします。
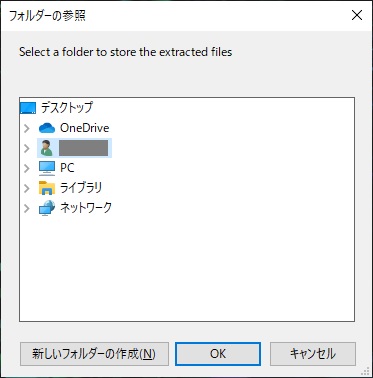
4. メモ帳を起動して、次の内容をコピーします。
<Configuration>
<Add OfficeClientEdition="32">
<Product ID="ProPlusRetail">
<Language ID="ja-jp" />
<ExcludeApp ID="Access" />
<ExcludeApp ID="Groove" />
<ExcludeApp ID="Lync" />
<ExcludeApp ID="OneDrive" />
<ExcludeApp ID="OneNote" />
<ExcludeApp ID="Publisher" />
<ExcludeApp ID="Terms" />
<ExcludeApp ID="Visio" />
<ExcludeApp ID="SharePointDesigner" />
<ExcludeApp ID="InfoPath" />
<ExcludeApp ID="Project" />
<ExcludeApp ID="Excel" />
<ExcludeApp ID="OutLook" />
<ExcludeApp ID="PowerPoint" />
<ExcludeApp ID="Word" />
</Product>
</Add>
</Configuration>
5. インストールするアプリケーションの行を消すか、コメントアウトします。例えば、Word、Excel、PowerPointのみをセットアップするには、次のように編集します。
<Configuration>
<Add OfficeClientEdition="32">
<Product ID="ProPlusRetail">
<Language ID="ja-jp" />
<ExcludeApp ID="Access" />
<ExcludeApp ID="Groove" />
<ExcludeApp ID="Lync" />
<ExcludeApp ID="OneDrive" />
<ExcludeApp ID="OneNote" />
<ExcludeApp ID="Publisher" />
<ExcludeApp ID="Terms" />
<ExcludeApp ID="Visio" />
<ExcludeApp ID="SharePointDesigner" />
<ExcludeApp ID="InfoPath" />
<ExcludeApp ID="Project" />
<ExcludeApp ID="OutLook" />
</Product>
</Add>
</Configuration>
6. 編集した内容を名前を付けて保存します。
その他の編集するための
| OfficeClientEdition | 利用するOfficeのアーキテクチャ 32ビット版:32 64ビット版:64 |
| SourcePath | インストーラーが保存されている場所。記載しない場合はダウンロードされる。 |
| Product ID | Officeのエディション Professional版:ProfessionalRetail ProfessionalPlus版:ProPlusRetail Home&Business版:HomeBusinessRetail |
| Language | 言語 |
| ExcludeApp | 除外するアプリ名 Lync:Skypeのこと |
7. PowerShellをを起動して、次のように入力します。
setup /configuration 手順6で保存したxmlファイル
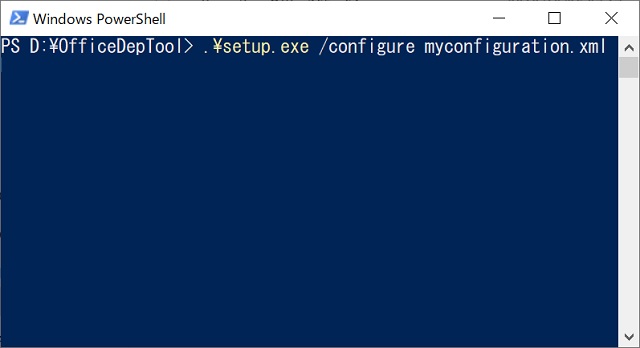
8. インストーラーがダウンロードされ、セットアップが開始されます。
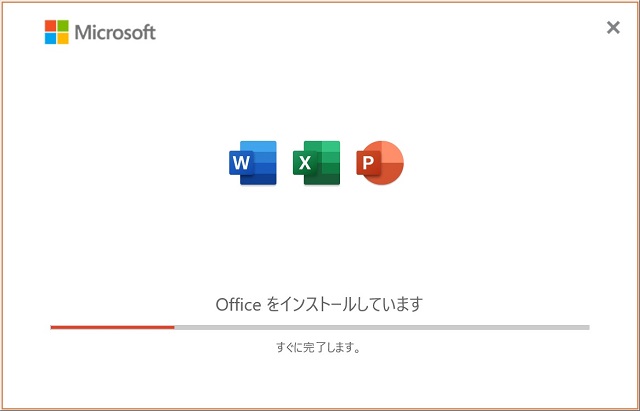
9. インストール完了画面で「閉じる」をクリックしてインストーラーを閉じます。
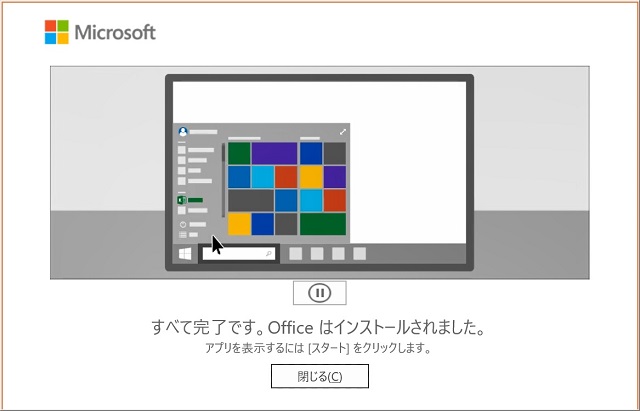
以上の操作で「Office2016」でアプリを選択してインストールすることができます。
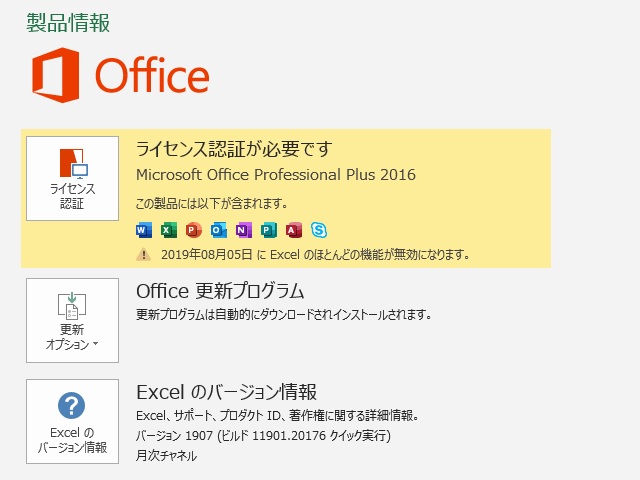
まとめ
最近のOfficeのインストーラーは「Click-to-Run」形式のインストーラーになっているので、セットアップの途中でインストールのカスタマイズをすることが出来ません。
管理者向けの配布ツールが提供されているので、ツールを使ってインストールをカスタマイズする方法に代わってきています。
今回は汎用的なアプリケーションを個別にインストール構成で紹介しましたが、その外にも細かな設定をXMLで記載することが可能になっています。詳細は「Office 展開ツールのオプションの構成」をご覧ください。
Officeのインストールで不要なアプリをインストールしたくない人の参考になれば幸いです。
スポンサーリンク
最後までご覧いただき、ありがとうございます。

とりあえずコントロールパネルでMicrosoft Office Professional Plus 2016-ja-jpだけを削除して様子をみたところ、今のところインストール済アプリは問題なく動くようなので、これで暫く様子を見てみます。
色々と教えて頂き本当にありがとうございました。
お役に立てて何よりです。
私のブログを見つけてくださり、ありがとうございました。
変更したProduct IDで再インストールを実行したところ、どうやら無事余分なアプリは削除されたようです。
ストレージの無駄やセキュリティーリスクが増える可能性が気になってモヤモヤしていましたが、これでスッキリしました。
有益な情報を教えて頂き本当にありがとうございました。
ただ、一つ気になるのは念のためコントロールパネルでインストールされているアプリを確認してみたところ、Microsoft Office Professional Plus 2021-ja-jpの他にMicrosoft Office Professional Plus 2016-ja-jpもインストールされているようなのですが、問題ないのでしょうか?
返信ありがとうございます。[Product ID]に “PloPlusRetai” を指定してインストールを実行した際の残骸で実害は無いと考えられます。
気になるようであれば、ちょっと手間になりますが、両方ともアンインストールして、コントロールでの表示を確認後に再度[Product ID]に “ProPlus2021Retail”のインストールを実行することで[Microsoft Office Professional Plus 2021-ja-jp]だけの表示になると思います。
おそらく、コントロールパネル上の表示なのでOffice2021には問題は無いと考えます。
返信コメントありがとうございます。
製品名はOffice Proffessional Plus 2021版ですが、configureファイルのProduct IDは本記事のとおりPloPlusRetaiとしていました。
これをProPlus2021Retailに変更して再実行すれば良いのでしょうか?
はい。Product IDを変更して実行で問題ありません。
本記事を参照し、必要なアプリのみインストールしたところ、一旦成功したようだったのですが、プロダクトキーを入力して認証すると、プロダクトに含まれる全てのアプリがインストールされた状態になってしまいました。
何とか余分なアプリを削除できないものでしょうか?
コメントありがとうございます。プロダクトキーを入力する前から全アプリがインストールされて([Office Deployment Tool]を使ったインストールが失敗して)いるような気がします。設定XML内の[Product ID]タグに入力する製品IDを間違えると、全部入りでインストールされることがある(私も何度か経験済み)のでお手持ちのOfficeの種類と違うIDが設定されているのが原因かもしれません。
[Product ID]に入力する値は、公式に記載されているので確認することができます。
https://docs.microsoft.com/ja-jp/microsoft-365/troubleshoot/installation/product-ids-supported-office-deployment-click-to-run