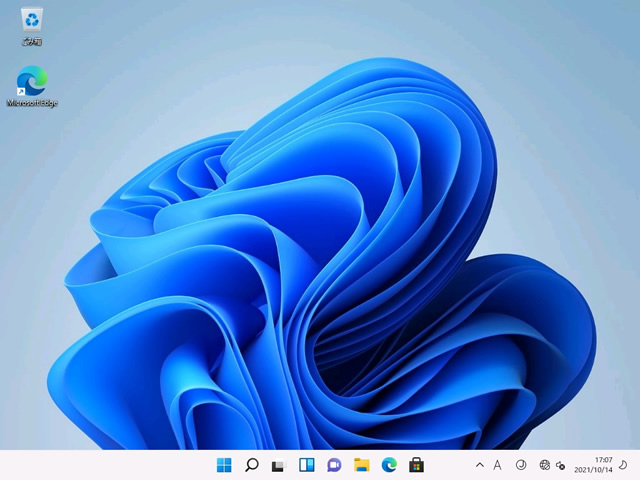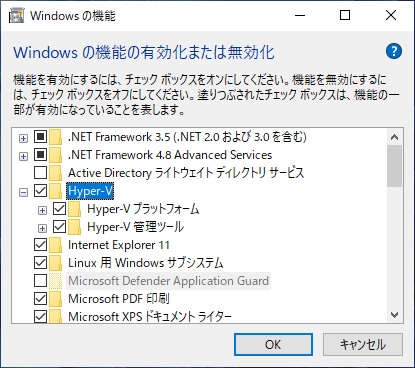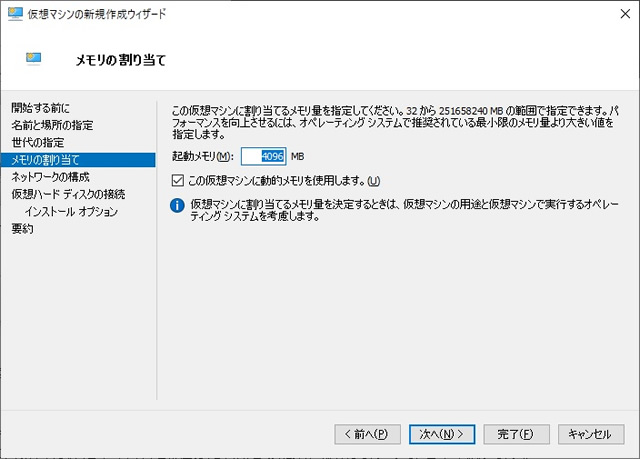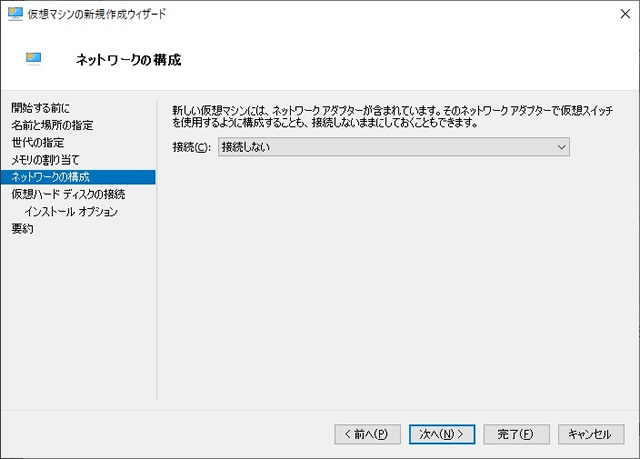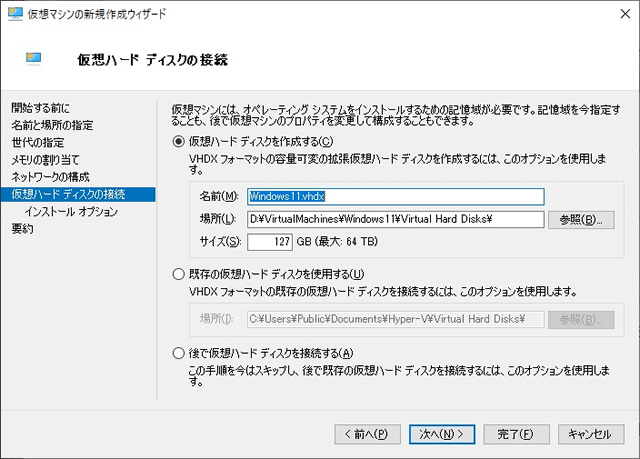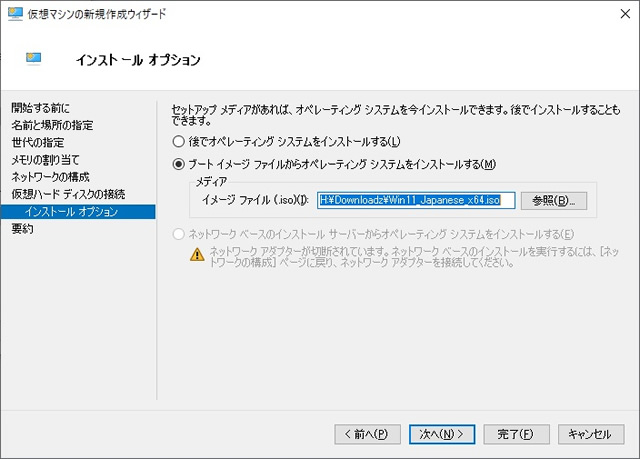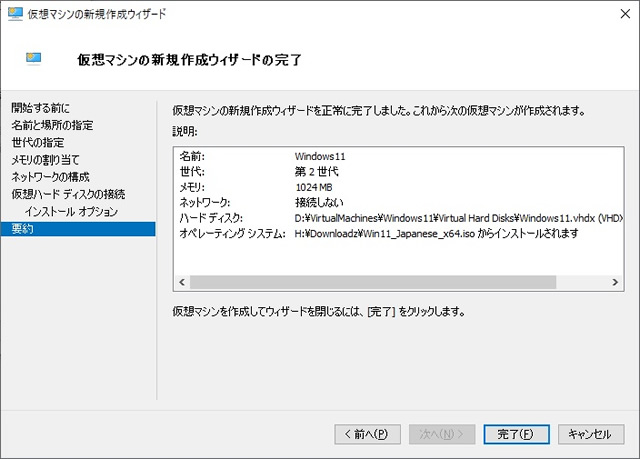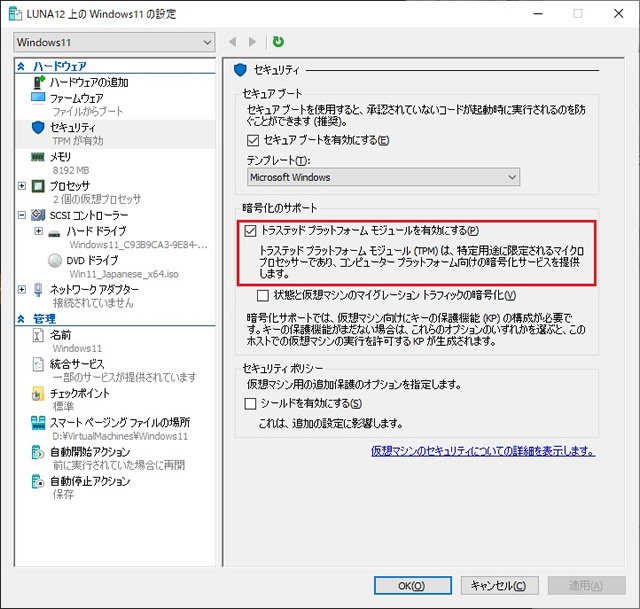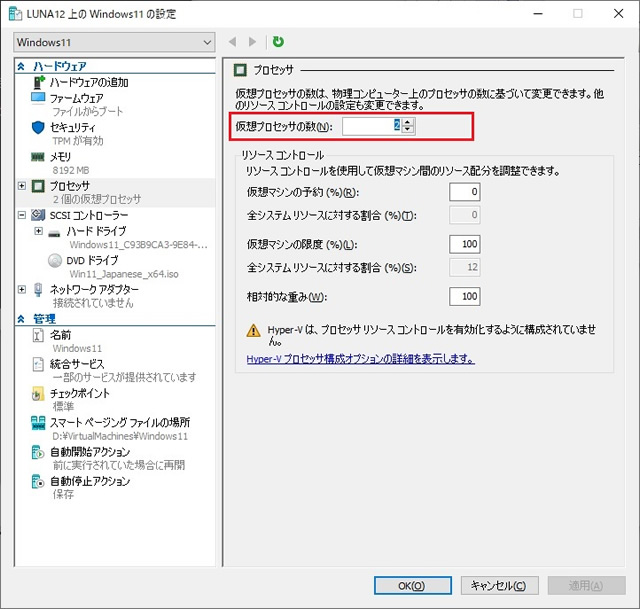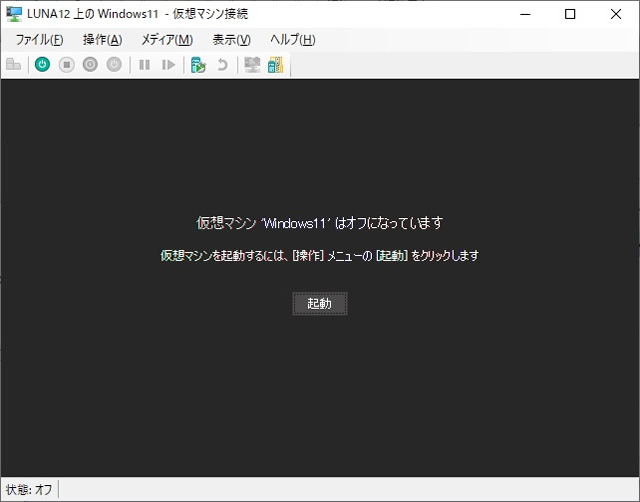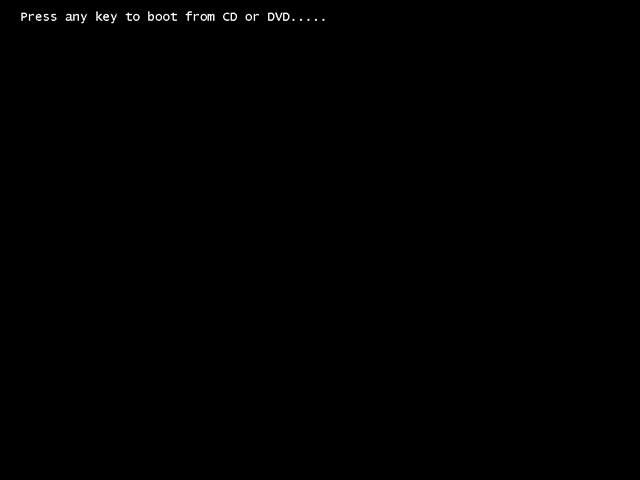インストール要件が厳しめになったWindows11ですが、きちんと設定を行えば、Hyper-Vを使って仮想環境としてお試しインストールをすることができます。
Windows11 システム要件
システム要件(英語)に記載がある通り、Windows10と比較して、多少厳しめの要件があります。
- 2コア以上のプロセッサー
- 4ギガバイトのメモリ容量
- 64ギガバイト以上のストレージ
- セキュアブートが有効
- TPM 2.0が有効
- DirectX 12 または WDDM 2.0以降のグラフィックドライバ
- 解像度がHD(720p)以上のモニター
- インターネット接続とマイクロソフトアカウント
Hyper-Vのインストール
Windows10のHyper-V機能を有効にしておく必要があります。この投稿では割愛しますが、[Windowsの機能の有効化または無効化]からHyper-Vのセットアップを行います。
Windows11のセットアップ
Windows11のインストールを行うにはライセンスキーが必要になりますが、お試しでのインストールであれば、キーの入力はスキップできます。ライセンス認証が有効になるまでの期間があるので、実際に利用するにはライセンスキーを購入する必要があります。
また、インストールで利用するISOイメージをあらかじめダウンロードしておく必要があります。
1.Hyper-V管理画面の右側にある操作パネルから「新規|仮想マシン」を選択します。
2. 表示された仮想マシンの新規作成ウィザードの「名前と場所の指定」画面で仮想マシンの名前を入力して[次へ]をクリックします。
3.[世代の指定]で[第 2 世代]を選択して[次へ]をクリックします。(第 1 世代ではWindows11はセットアップできないので注意)
4.[メモリの割り当て]画面では[起動メモリ]に”4096″ 以上の数字を選択して[次へ]をクリックします。
5.[ネットワークの構成]画面では[接続しない]を選択して[次へ]をクリックします。
6.[仮想ハード ディスクの接続]画面は既定値のまま[次へ]をクリックします。
7.[インストール オプション]画面は[ブート イメージファイルからオペレーティングシステムをインストールする]を選択して[メディア]に、ダウンロードしたWindows11のISOイメージの場所を指定して[次へ]をクリックします。
8.[仮想マシンの新規作成ウィザードの完了]画面で[完了]をクリックします。
8.[Hyper-V マネージャー]に追加された仮想マシンを選択して、右クリックで表示されたポップアップメニューの一覧から[設定]メニューを選択します。
9. 仮想マシンの設定画面の左側の[セキュリティ]をクリックして、右側に表示された[暗号化のサポート]内の[トラステッド プラットフォーム モジュールを有効にする]チェックボックスを有効にします。
10. 同様に左側の[プロセッサ]をクリックして、右側に表示された[仮想プロセッサの数]を “2” 以上になるように調整します。
11.[OK]をクリックして仮想マシンの設定画面を閉じます。
12.[Hyper-V マネージャー]に追加された仮想マシンを選択して、右クリックで表示されたポップアップメニューの一覧から[接続]メニューを選択します。
13. 表示された[仮想マシン接続]画面内の[起動]をクリックします。
14.[Press any key to boot from CD or DVD…..]が表示されている間に、キーボードで何かキーを入力します。
15.[Hyper-V]が表示されてWindows11のインストーラーが読み込まれます。
16.[Windows セットアップ]画面が表示されたら、画面の指示に従ってインストールを続行します。
17. インストールが完了すれば、ライセンス認証が有効になるまでの間、Windows11を試すことができます。
トラブルシューティング
[Virtual Machine Boot Summary] 画面が表示される
起動時に、[Microsoft Hyper-V UEFI]が表示されてしまう場合には、インストールメディアをブートする画面(黒い画面で [Press any key to boot from CD]が表示される画面)でキーボードからの入力が出来ていない可能性があります。
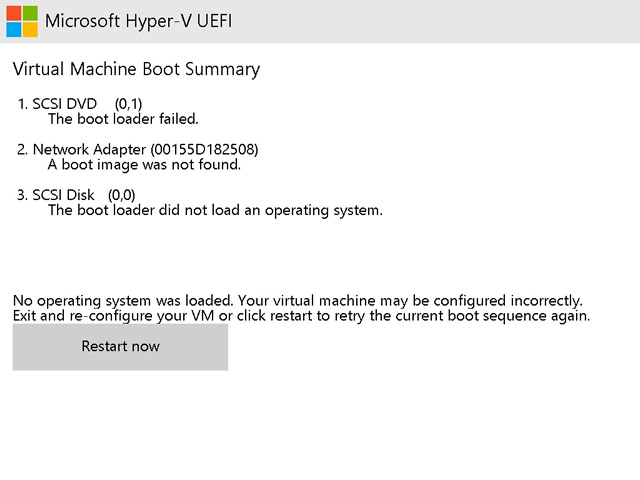
[この PC では Windows 11 を実行できません。] 画面が表示される
Windows11のセットアップ中に[この PC では Windows 11 を実行できません]が表示されてしまう場合には、インストール要件が満たされていない可能性があります。
[仮想プロセッサの数]や、[トラステッド プラットフォーム モジュールを有効にする]など仮想マシンの設定画面で、Windows11で必要な要件の部分を確認します。

まとめ
Hyper-V仮想環境を使って、新しいWindows11のインストールを行ってみました。
Windows10よりインストール要件が、少し厳しくなっているので、仮想マシンの既定値では、インストールを続行することができませんが、仮想マシンの設定で[仮想プロセッサの数]と[トラステッド プラットフォーム モジュールを有効にする]を設定することでセットアップすることができます。
インストールされるWindowsは評価版になるのでライセンス認証が有効になるまでの間の限定利用になりますが、とりあえずインストールして使い勝手を確認することができます。
仮想環境 Hyper-VにWindows11をインストールしてみたい方の参考になれば幸いです。
スポンサーリンク
最後までご覧いただき、ありがとうございます。