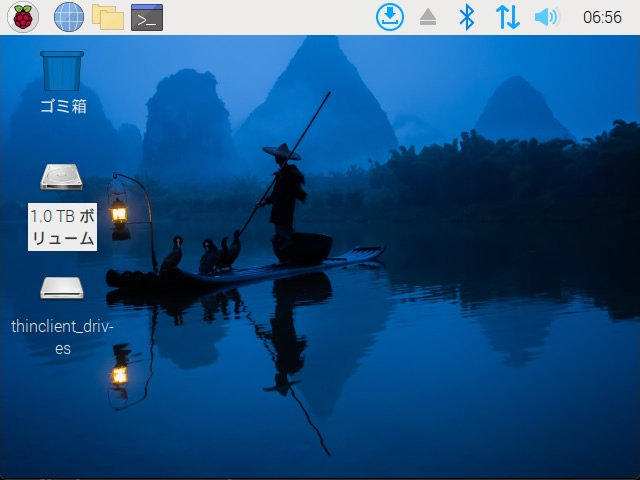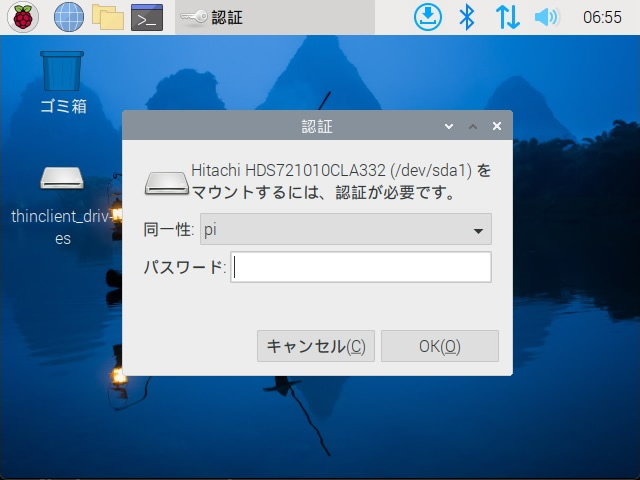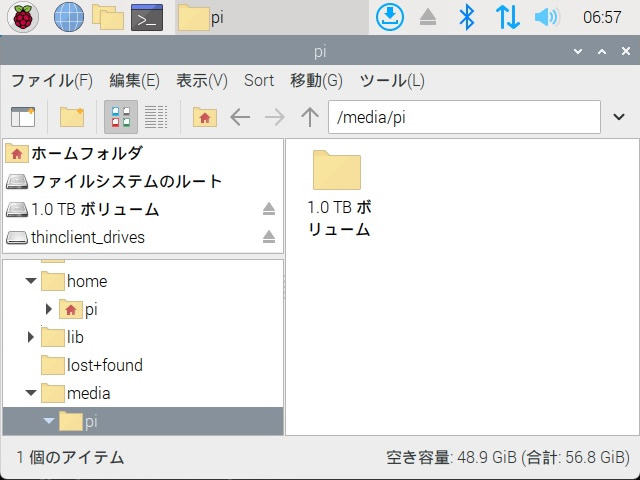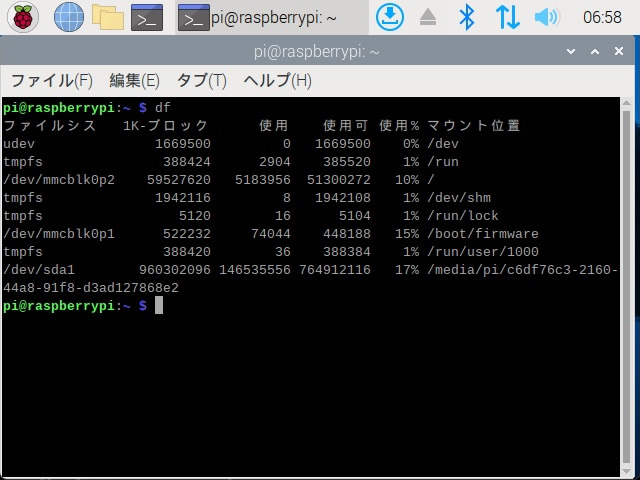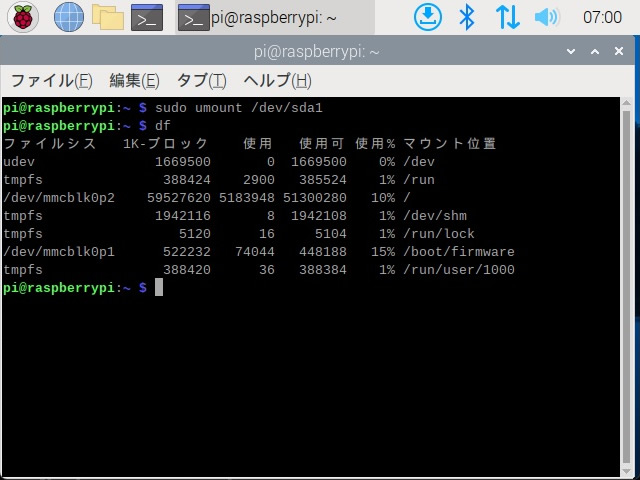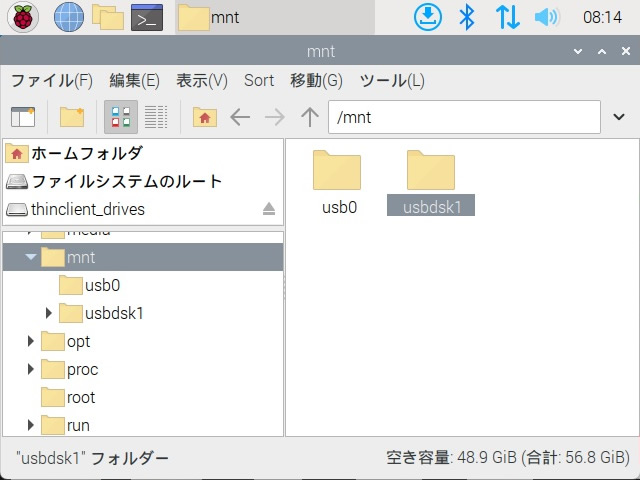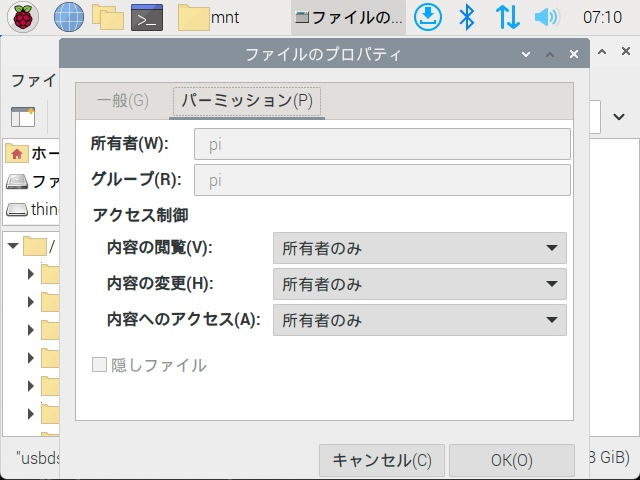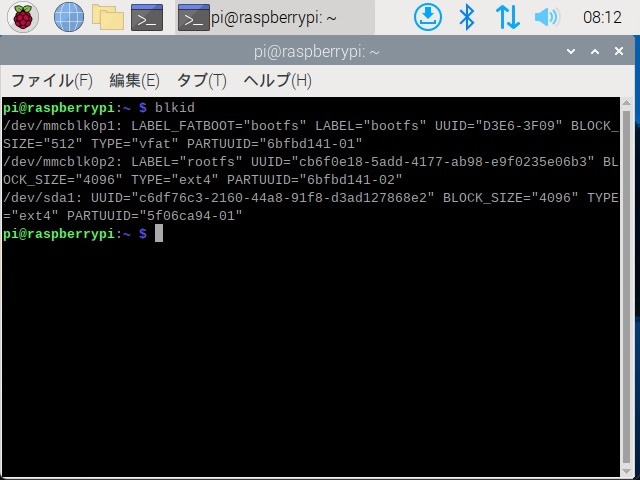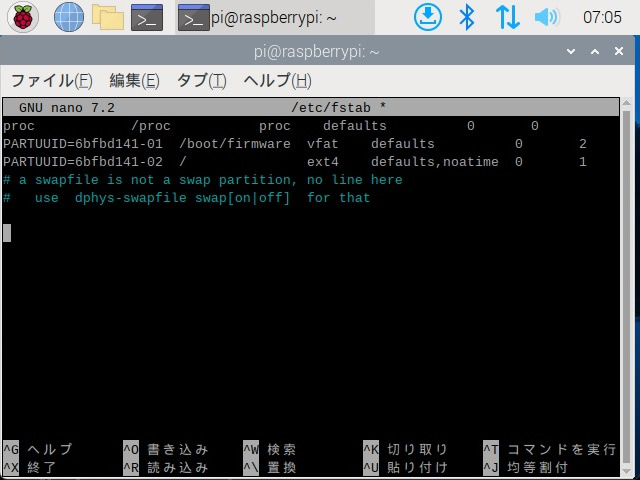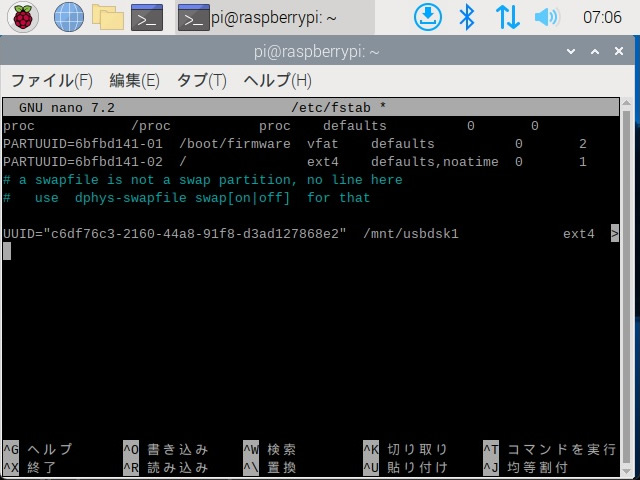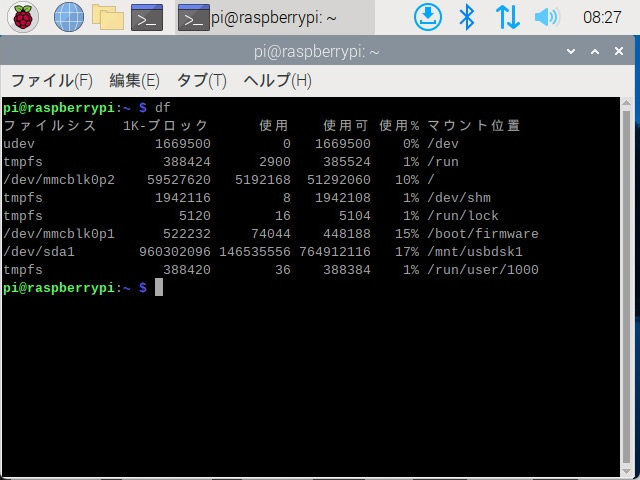「Raspberry Pi」起動時にUSB接続したHDDを自動でマウントする手順を備忘録的に投稿します。
GUI画面ではプラグアンドプレイでマウント
Raspberry PiをGUIで利用した場合に、外付けHDDをUSB端子に接続するとWindowsのようにプラグアンドプレイでマウント操作が可能です。
[認証]画面が表示され、パスワードを入力する流れになります。
認証後に、デスクトップにショートカットが表示されます。
ディスクは[media]フォルダー内にマウントされています。
HDDを自動マウントする
Raspberry Piを起動時にHDDを自動マウントするには[fstab]ファイルを編集します。
具体的な手順としては、こんな感じ。
1. ターミナルを表示して df コマンドを実行して、接続しているディスク関連の情報を確認します。
2. 一覧の[マウント位置]から自動接続するHDDの[ファイルシステム]を確認します。
下画像の場合には[/dev/sda1]が目的のHDDです。
3. 次のコマンドを実行してHDDのマウントを解除します。
sudo umount /dev/sda1その後に[df]コマンドで一覧から、目的のディスクが消えていることを確認します。
4. 起動時にマウントするフォルダーを作成します。(今回は[/mnt]フォルダー内に[usbdsk1]サブフォルダーを作成しました)
5. 作成したフォルダーの[パーミッション]を以下のように設定しておきます。
5.[blkid]コマンドを実行して表示されたリストからマウントするディスク[/dev/sda1]の[UUID=”…”]部分をコピーします。
6. 以下のコマンドを入力してファイルを開きます。(下の例では編集アプリとして[nano]を設定していますが、別のアプリでも構いません)
sudo nano /dev/fstab7. 表示された内容の最終行以降に次のテキスト入力します。(UUID=以降については[手順 5.]でコピーしておいた値を入れます)
UUID="c6df76c3-2160-44a8-91f8-d3ad127868e2" /mnt/usb0 ext4 defaults,noatime,nofail 0 08. 編集したファイルを上書き保存します。
9. Raspberry Piを再起動します。起動後に[df]コマンドを実行して、一覧に目的のディスクが自動でマウントされていることを確認します。
[fstab]ファイルを編集する際には、スペルミスなどに注意してください。記載を間違えると起動する際にエラーになって起動できない場合があります。
特に[nofail]オプションを追加していない場合にエラー発生時にログインできない状況に陥ってしまう可能性もあるので必ず追加するようにしてください。
まとめ
「Raspberry Pi」起動時にUSB接続したHDDを自動でマウントする手順について書きました。
ディスクを接続している状態で[blkid]コマンドで取得した[UUID]値を[fstab]ファイルに追加することで起動後に自動でディスクを任意の場所にマウントすることが可能でした。
Raspberry PiでUSBで接続したHDDなどを起動時に自動でマウントしたい人の参考になれば幸いです。
スポンサーリンク
最後までご覧いただき、ありがとうございます。