
Windows10で休止状態から勝手に復帰する、スリープ状態が解除される状況に対応するための方法を備忘録的に投稿します。
原因は様々あります
Windowsの終了方法は、シャットダウン、休止状態、スリープなどがありますが、休止状態やスリープで終了した場合、直後やしばらく時間を置いて起動してしまうことがあります。
何かのソフトをセットアップした後や、突然なるケースもあってストレスが溜まる原因にもなります。今まで経験した原因と対応方法についてまとめてみました。
電源設定を変更した後
休止状態を設定できるようにした後など、電源に関する設定を変更した場合に症状が発生する場合は、電源管理の部分が原因で発生している可能性が高いです。次の2つの部分を確認してみてください。
- [スリープ解除タイマーの許可]設定
- Windowsの[設定]画面を表示します。
- 並んでいるアイコンから[システム]を選択します。
- 左側のメニューから[電源とスリープ]を選択します。
- [関連設定]内の[電源の追加設定]を選択します。
- 表示された[電源オプション]画面の設定されている[お気に入りのプランから][プラン設定の変更]リンクをクリックします。
- [詳細な電源設定の変更]リンクをクリックします。
- [電源オプション]画面が表示されます。
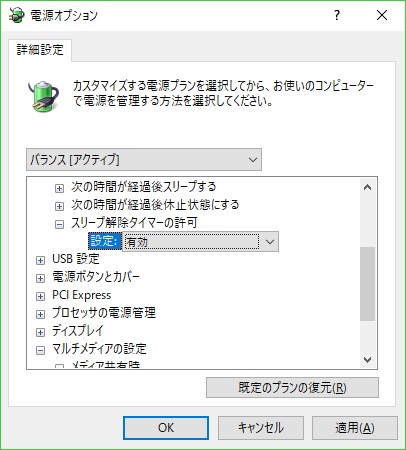
- [スリープ解除タイマーの許可]を探して、設定を[無効]に変更します。
- [OK]ボタンをクリックして画面を閉じます。
- [メディア共有時]設定
- Windowsの[設定]画面を表示します。
- 並んでいるアイコンから[システム]を選択します。
- 左側のメニューから[電源とスリープ]を選択します。
- [関連設定]内の[電源の追加設定]を選択します。
- 表示された[電源オプション]画面の設定されている[お気に入りのプランから][プラン設定の変更]リンクをクリックします。
- [詳細な電源設定の変更]リンクをクリックします。
- [電源オプション]画面が表示されます。
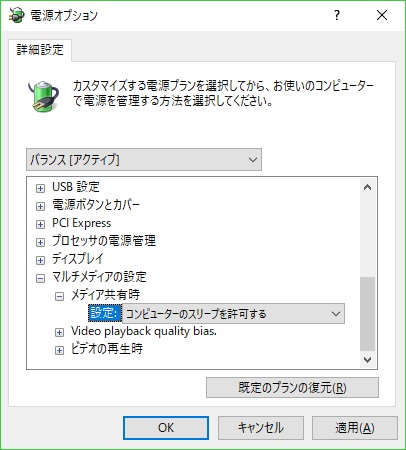
- [マルチメディアの設定|メディア共有時]を探して、設定を[コンピューターのスリープを許可する]以外に変更します。
- [OK]ボタンをクリックして画面を閉じます。
新しいデバイスを追加した場合
マウスやキーボードなど新しいデバイスを追加した直後などに現象が発生した場合には、[ハードウェアのスタンバイ解除]設定を確認します。
- デバイスマネージャーを表示します。
- 追加したデバイスを選択してマウスの右クリックで表示されたポップアップメニューから[プロパティ]メニューを選択します。
- 表示された[デバイスのプロパティ]画面の[電源の管理]タブを選択します。
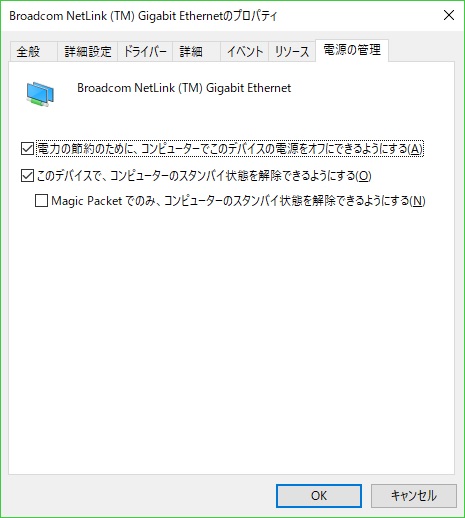
- [このデバイスで、コンピューターのスタンバイ状態を解除できるようにする]チェックを無効(チェックを外す)にします。
- [OK]ボタンをクリックして画面を閉じます。
新しいソフトウェアをセットアップした場合
アンチウィルスソフトなどをセットアップした場合などで発生した場合には、タスクスケジュールで定期的な更新などを確認します。
- [コンピュータの管理|システムツール|タスク スケジューラ]を選択します。
- セットアップしたソフトの名前などのフォルダーがあれば探します。
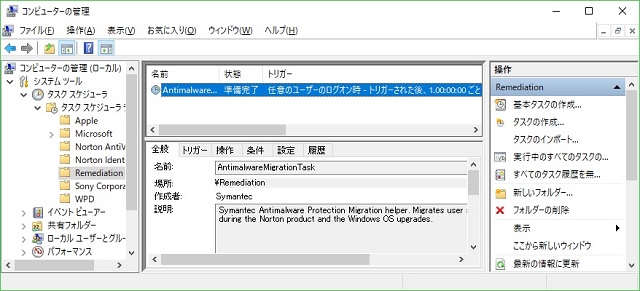
- その他にも定期的に復帰する場合には、項目を選択した表示された中央の画面で[トリガー]に表示される時間などを頼りに、疑わしいタスクを無効にしてみます。
ログから復帰する原因を調べる
それでも復帰してくる場合には、[イベントログ]を調べて原因を調べることができます。
- [イベントビューアー]を表示します。
- 画面左側の[イベント ビューアー|カスタムビュー]を選択します。
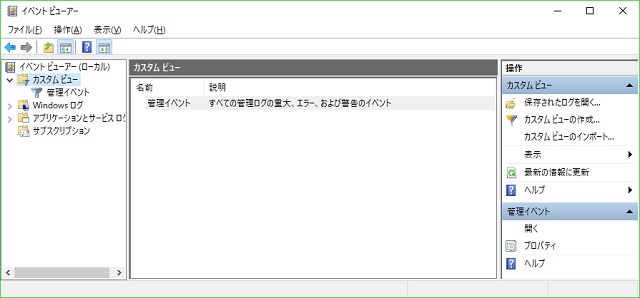
- 上部メニューから[操作|カスタム ビューの作成]メニューを選択します。
- [カスタム ビューの作成]画面が表示されます。
- [フィルター]タブ内の[ソースごと]を選択して[イベント ソース]の一覧から[Power-Troubleshooter]を選択します。
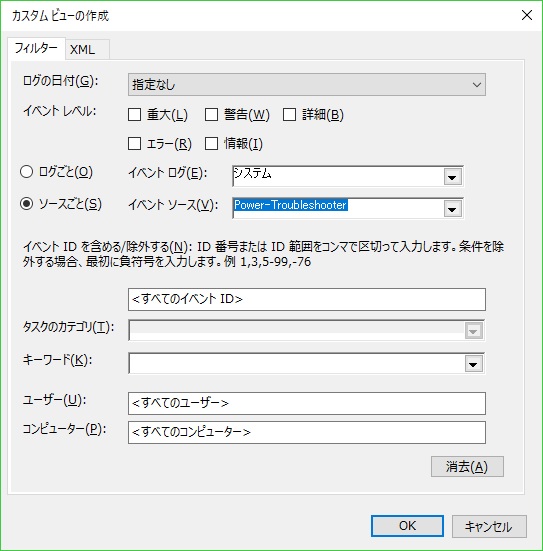
- [OK]ボタンをクリックします。
- [フィルターをカスタム ビューに保存]画面で適当な名前を付けて保存します。
- 復帰する時間帯などから、該当するログを探します。
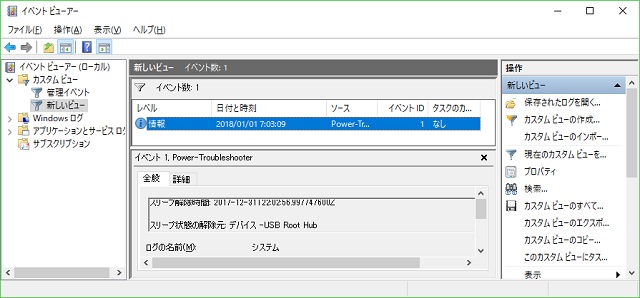
- ログ内の[スリープ状態の解除元]などの情報から原因を調べます。
まとめ
大抵の場合、デバイスの電源管理か、タスク スケジューラの設定で復帰の原因を対応することができます。それでも復帰してくるようであれば、[イベント ビューアー]で復帰の原因を調べて対応することで復帰を止めることができます。
夜中など突然復帰するとストレスが溜まるので、早めに原因を調べて復帰させてください。
スポンサーリンク
最後までご覧いただき、ありがとうございました。
