
VPN知ってますか?インターネットからルーターに接続してLAN側のパソコンに接続できるようになる機能です。Windows10で事前共有キーを使ったL2TP/IPsecの設定をする時にハマったので備忘録的に投稿します。
早速設定
前置きなしで設定していきます。
- 管理ユーザでWindowsにログインを行います。
- [スタート|設定]を選択して表示された[Windowsの設定]画面で[ネットワークとインターネット]を選択します。
- [ネットワークとインターネット]画面の左側の一覧から[VPN]メニューを選択します。
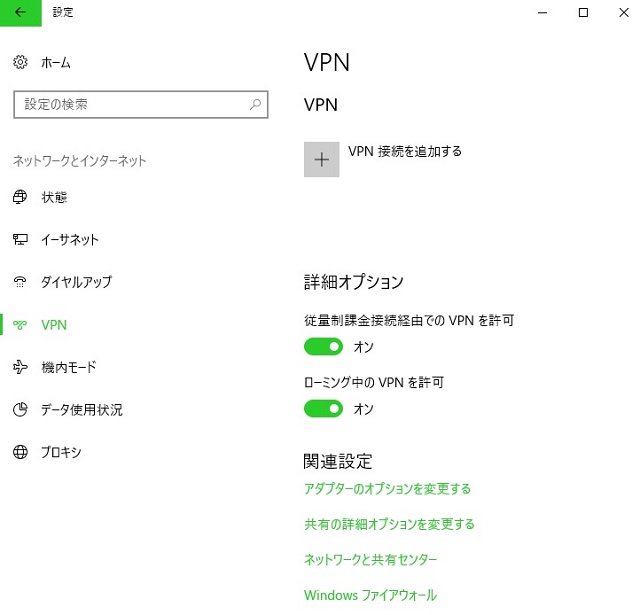
- [VPN接続を追加する]をクリックします。
- 表示された[VPN接続を追加]画面で接続に必要な項目を入力します。
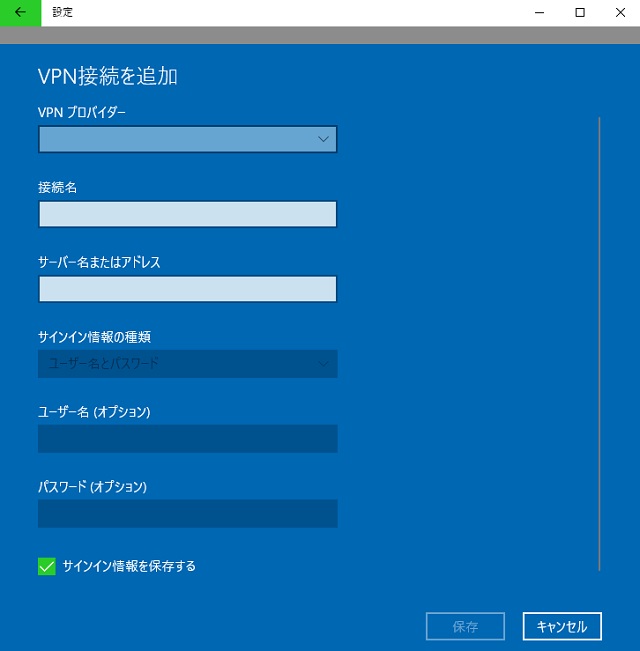
[VPNプロバイダー]:Windows(ビルトイン)
[接続名]:適当
[サーバー名またはアドレス]:VPN接続を行う先のIPアドレスなど
[VPNの種類]:事前共有キーを使ったL2TP/IPsec(自動にするとハマります)
[事前共有キー]:VPN設定時に追加した共有キー
[サインイン情報]:ユーザー名とパスワード
[ユーザー名]:省略可能
[パスワード]:省略可能 - [保存]ボタンをクリックして設定を反映します。
これで操作は終了です。
どうしても自動にしたい場合
[VPNの種類]を自動にしたい場合、[事前共有キー]を入力する項目が非表示になります。どうしても自動にしたい場合には、次の画面から共有キーを入力していきます。
- VPNの接続を追加します。
- [アダプターのオプションを変更する]を選択します。
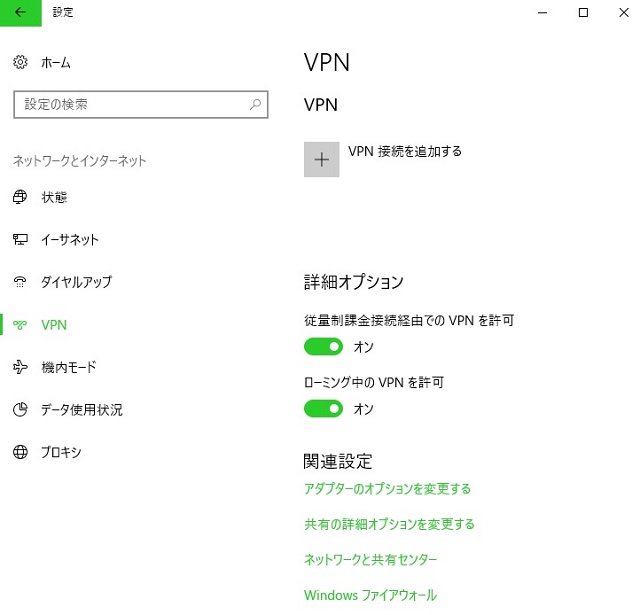
- 表示されたネットワーク接続の画面から追加した[VPN接続]を選択して、マウスの右ボタンをクリックして表示されたポップアップメニューから[プロパティ]メニューを選択します。
- 表示された[VPN接続のプロパティ]画面で[セキュリティ]タブを選択します。
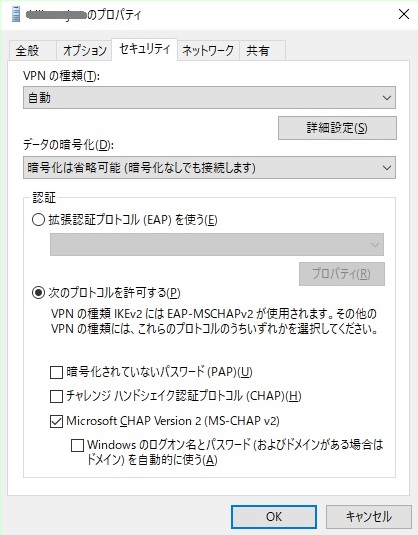
- [VPNの種類]の[詳細設定]ボタンをクリックします。
- [詳細プロパティ]画面で[L2TP]タブを選択します。

- [認証に事前共有キーを使う]を選択して[キー]に設定したキーを入力します。
- [OK]ボタンをクリックして[詳細プロパティ]画面を閉じます。
- [OK]ボタンをクリックして[VPN接続のプロパティ]画面を閉じます。
この手順で、自動を設定しても事前共有キーを設定することができます。事前共有キーを入力する場所を探していてハマりました。
少し短いですが、今回の投稿はこんなところです。
スポンサーリンク
最後までご覧いただき、ありがとうございます。



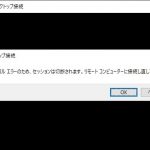

「Windows10でL2TP/IPsecを使ってVPN接続を行う手順」への1件のフィードバック