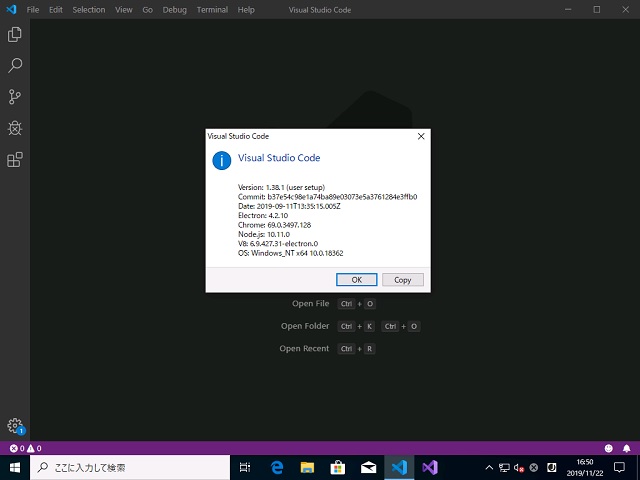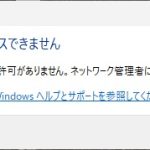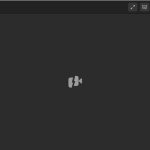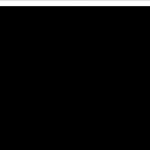Windows10の機能として追加されているWSL(Windows Subsystem for Linux)を利用してUbuntuをセットアップする手順を紹介します。Hyper-Vなどの仮想環境と違って、かなり手軽にUbuntuをセットアップすることができます。
Windows Subsystem for Linux
過去記事でも紹介していますが、Windows10のHyper-V機能には「クイック作成」で作成できる仮想環境として「Ubuntu」が用意されています。それに対して、Windows Subsystem for Linuxを使ってもUbuntuをセットアップすることができます。
それぞれの違いを説明すると長くなってしまうので、簡単に書くと、Hyper-Vは全く異なる環境でUbuntuを動作させる仮想環境という形に対して、WSLがエミュレーターのような役割をして、Windows内でLinuxの機能の一部を利用できるような感じになっています。
とりあえずセットアップ
難しいことは後回しにして、セットアップをしてみます。Windows10のバージョンによってWSLが利用できない場合があるので、注意してください。
まずは「Windowsの機能の有効化または無効化」を表示して、「Windows Subsystem for Linux」の項目を確認します。項目が無ければ、動作中のバージョンではWSLが使えません。
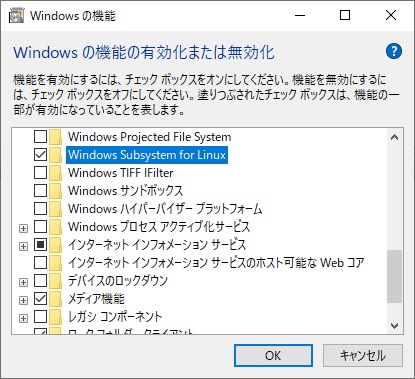
1.「OK」ボタンをクリックして、WSLをセットアップします。
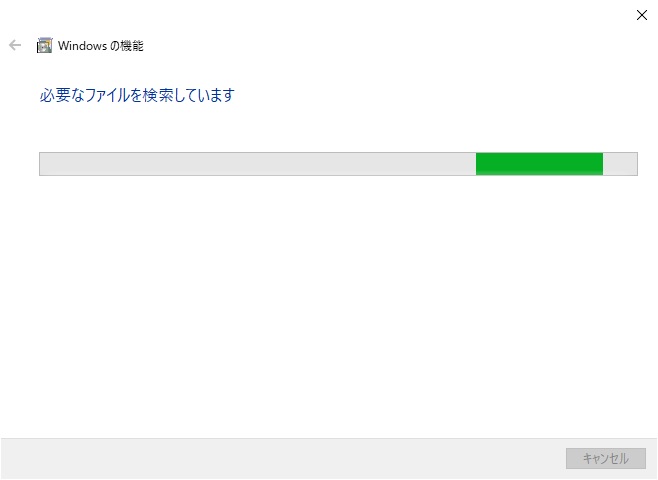
2. Windowsの再起動を行います。
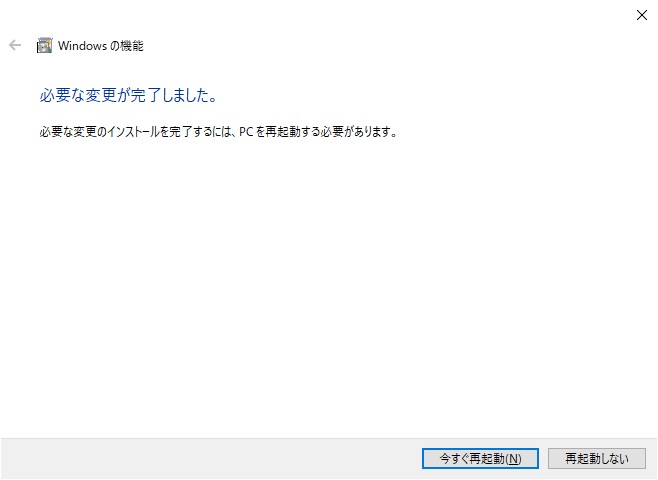
3. Microsoft Storeを表示して、”wsl”キーワードで検索を行い「WindowsでLinuxを実行するアプリを入手する」を選択します。
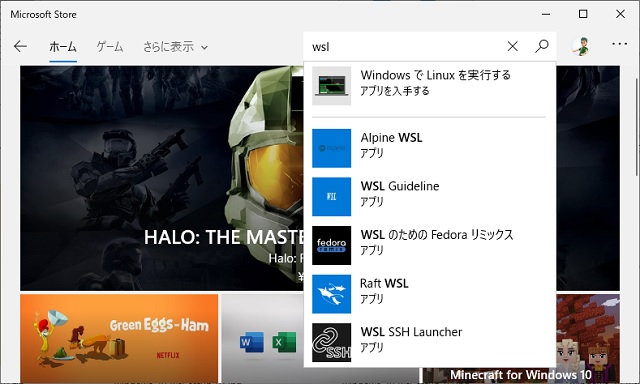
4. 表示されたアプリから「Ubuntu」を選びます。

5.「入手」をクリックします。
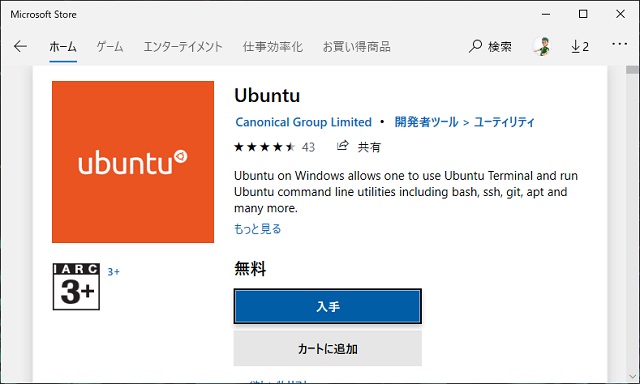
6. ダウンロードが開始されます。
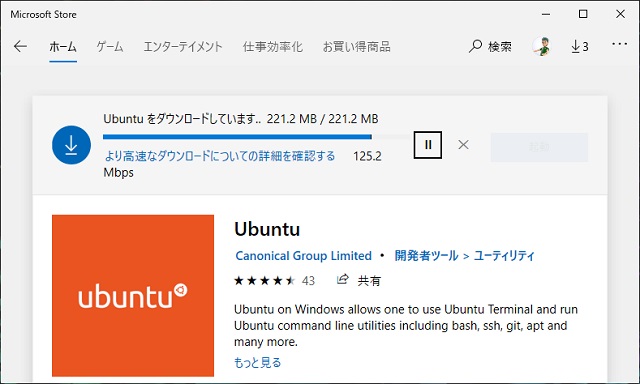
7. ダウンロードが完了したら「起動」をクリックします。
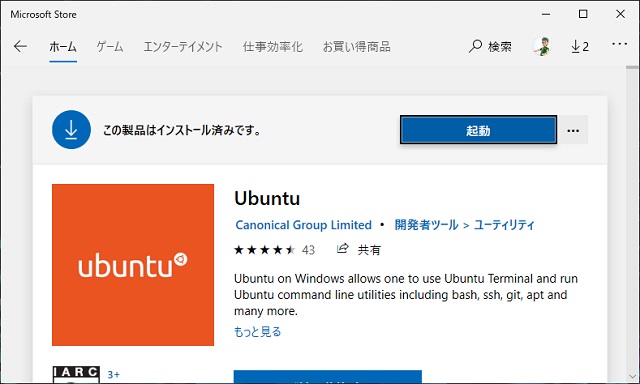
8. コマンドラインが表示され、Ubuntuのインストールが開始されます。
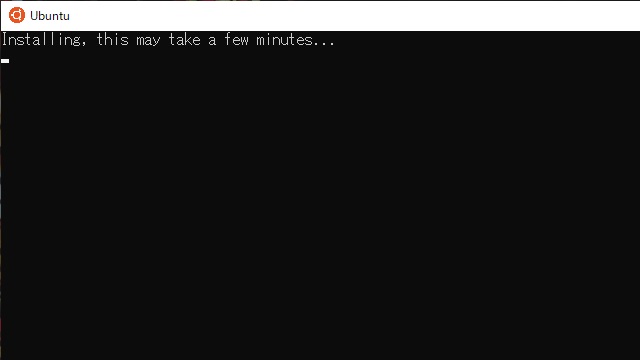
9. 表示された「Enter new UNIX username」で利用するユーザー名を入力します。
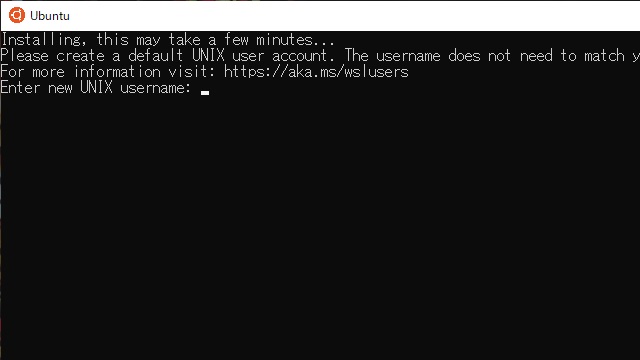
10.「Enter new UNIX password / Retype new UNIX password」でパスワードを入力します。
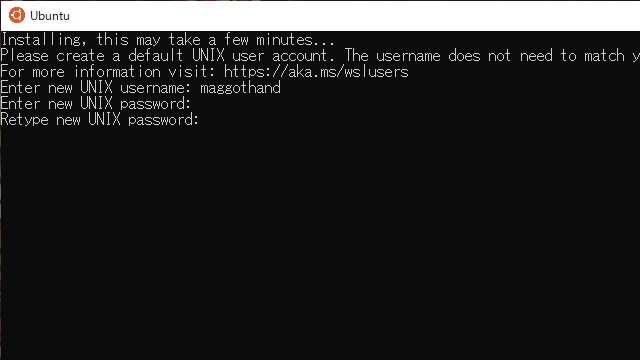
11.コマンドプロンプト(緑色の文字)が表示されたらUbuntuのセットアップが完了します。

ダウンロードに多少時間がかかりますが、Hyper-Vを使った仮想環境のセットアップより短時間でUbunthのインストールを行うことが出来ます。
手軽にセットアップできる代わりに、仮想環境とは違い、ウィンドウなどのGUIはなくコマンドラインで動作させるCUI環境になっています。
まとめ
WSLを使うことで、Ubuntu環境をWindows10で利用することが出来るようになります。
Hyper-Vを使った仮想環境で構築するよりも、ダウンロードやセットアップにかかる時間も短く、手軽にUbuntu環境をインストールすることが出来ます。
しかし、ウィンドウなどのGUI環境でセットアップされるのではなく、コマンドラインで動作させるCUIとしてセットアップされるので、マウスを使った操作に慣れている方は、最初戸惑うかもしれませんが、開発検証環境としては十分な環境が整う形になっています。
次回は、WSLで構築してUbuntu環境を使ったデバッグ方法を紹介していきます。
スポンサーリンク
最後までご覧いただき、ありがとうございます。