先回の16Gへのメモリ換装に続き、中古で購入したレノボのノートパソコン(X260)のアップグレードシリーズで、今回はストレージをハードディスク(HDD)からSSDに換装した時の手順です。
記事のように底面パーツを取り外すことは、故障の原因になります。メーカーのサポート外になってしまう可能性もあるので、注意してください。
500GB HDD
X260は標準仕様として7200rpmのハードディスクが搭載されています。中古品のラインアップを見ても、500GBのHDDという構成以外は見かけません。
先回換装したメモリは新品を購入しましたが、SSDは他のマシンで使っていたパーツを流用しました。X260のストレージはSATA接続なので、9.5ミリ以下のSSDであれば、換装できると思います。

今回用意したのは、「Samsung SSD 500GB 860EVO 2.5インチ内蔵型 MZ-76E500B/EC」
シーケンシャル:読み出し550MB/s 書き込み520MB/s
4KBランダム(QD32):読み出し98,000IOPS、書き込み90,000IOPS
コントローラ:Samsung MJX コントローラ
フォームファクタ:7mm厚 2.5インチHDD互換
普通のSSDです。
内蔵バッテリーからの給電無効化
X260の場合は、BIOSを起動(ACアダプターを抜いた状態で、電源ONして「Enter」キーの連打して、表示されたメニューで「F1」キーを押す)して、「Config|Power|Disable Built-in Battlery」で「Yes」を選択すると内蔵バッテリーからの給電が無効化されます。
再び有効化するには、ACアダプターを繋いだ状態で電源ONします。これは結構便利な仕組みになっています。
SSD交換手順
底面を取り外すために、プラスドライバーが必要になります。爪でパーツが篏合しているので、こじあけツールがあると便利です。
1. セカンドバッテリーを外します。

2. 底面パーツを固定しているネジをプラスドライバーで緩めます。ネジが外れないようになっているので、ネジを回し過ぎないように注意してください。
3. 底面パーツを外していきます。爪で固定されているので薄いプラスチック片(写真はギターピック)を隙間に入れて慎重に開けていきます。

4. 内部パーツにアクセスできるようになります。右下の黒いパーツがバッテリーでHDDはバッテリーの左側の銀色部分に実装されています。

5. 内蔵バッテリーの給電は無効にしていますが、念のためバッテリーから出ているケーブルを外しておきます。

6. HDDを固定しているネジをプラスドライバーで外します。

7. ケーブルに注意してHDDを取り出します。

8. HDDに繋がっているSATAと電源のコネクターを取り外します。

9. 固定用のスペーサーをHDDから取り外します。HDDのネジ穴にピンが入っているので、注意して外します。

10. HDD取り外しの逆の手順で、SSDを取り付けます。。最後に固定用のネジを忘れないようにします。

これで、メモリの換装は完了です。バッテリーのケーブルをコネクターに入れて底面パーツを取り付けます。
取り付けたSSDにはオペレーティングシステムがセットアップされていないので、Windowsをインストールします。
ストレージへのアクセス速度をCrystalDiskMarkで計測してみました。
SSDの仕様通り、550MB/s以上の読み取り速度が出ていました。
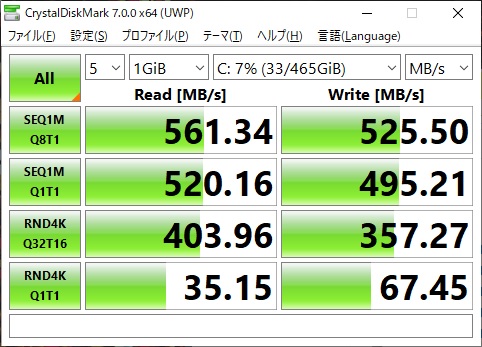
HDDの場合は、1/4程度のアクセス速度になっています。
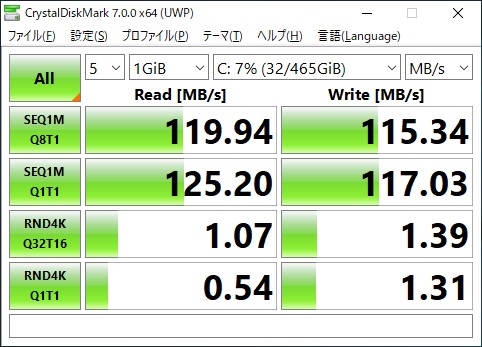
まとめ
X260のストレージ仕様は、500GBのHDDが標準的な構成になっています。SSDに換装すると、Windowsやアプリケーションの起動が高速になり作業が効率化が見込めます。
HDDと比較しても、4倍以上の速度でアクセスできるようになるので、電源を入れてから、Windowsのログイン画面が出るまでのストレスや、アプリケーションを起動した時の待ち時間を減らすことができます。
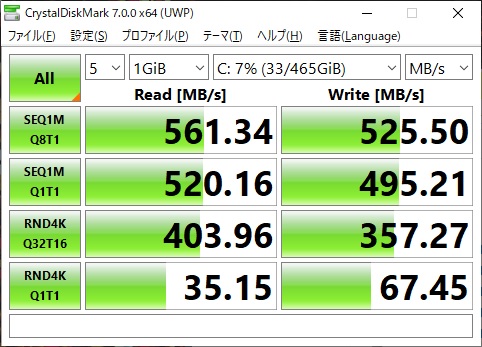
交換作業も、底面パーツを取り外して20分くらいで出来るので、最初にアップグレードしておきたい項目の1つです。
スポンサーリンク
最後までご覧いただき、ありがとうございます。





