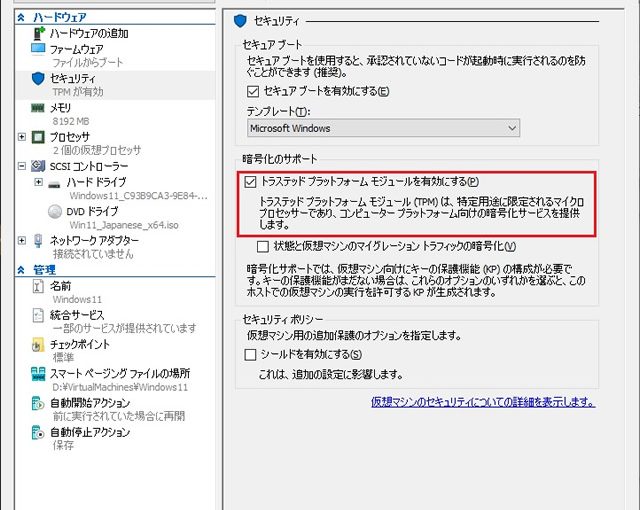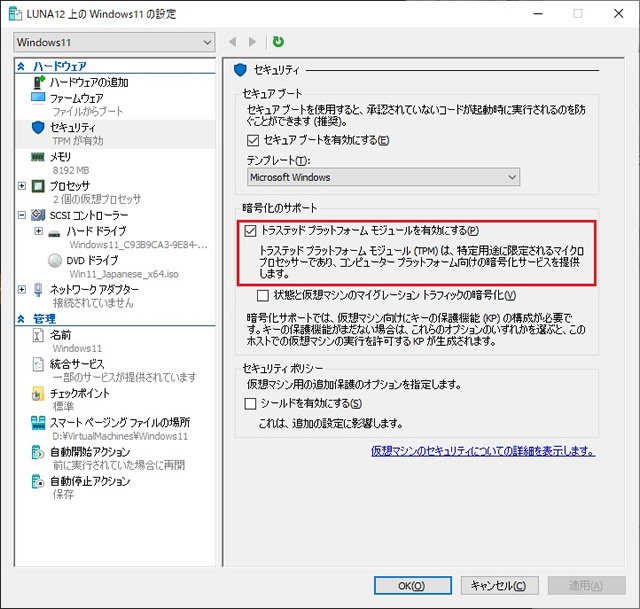Windowsの仮想環境であるHyper-VにWindows11をセットアップする際に、TPM2.0などのシステム要件が不足して[この PC では Windows 11 を実行できません]と表示され続行できない場合の対処法について備忘録的に投稿します。
Windows11 システム要件
システム要件(英語)に記載がある通り、Windows10と比較して、多少厳しめの要件があります。
- 2コア以上のプロセッサー
- 4ギガバイトのメモリ容量
- 64ギガバイト以上のストレージ
- セキュアブートが有効
- TPM 2.0が有効
- DirectX 12 または WDDM 2.0以降のグラフィックドライバ
- 解像度がHD(720p)以上のモニター
- インターネット接続とマイクロソフトアカウント
仮想マシンの設定
TPM 2.0の設定は仮想マシンの既定値ではオフになっているため、Windows11のインストール時に[この PC では Windows 11 を実行できません]が表示されます。そのため、仮想マシンの[トラステッド プラットフォーム モジュールを有効にする] を確認する必要があります。
具体的には次の手順で行います。
1.[Hyper-V マネージャー]に追加された仮想マシンを選択して、右クリックで表示されたポップアップメニューの一覧から[設定]メニューを選択します。
2. 仮想マシンの設定画面の左側の[セキュリティ]をクリックして、右側に表示された[暗号化のサポート]内の[トラステッド プラットフォーム モジュールを有効にする]チェックボックスを有効にします。
4.[OK]をクリックして仮想マシンの設定画面を閉じます。
まとめ
Hyper-Vの仮想マシンにTPM 2.0を設定する場合、[トラステッド プラットフォーム モジュールを有効にする]項目を有効化する必要があります。
また、Hyper-Vの仮想マシンに、Windows11のインストールをする際に[この PC では Windows 11 を実行できません]が表示されセットアップが続行できない場合でも、システム要件にTPM 2.0が不足している場合があります。
仮想マシンの既定値では[トラステッド プラットフォーム モジュールを有効にする]がオフになっているため、Windows11をセットアップする場合には、設定で変更しておくことが必要です。
Hyper-Vの仮想マシンでTPM 2.0の設定に困っている方の参考になれば幸いです。
スポンサーリンク
最後までご覧いただき、ありがとうございます。