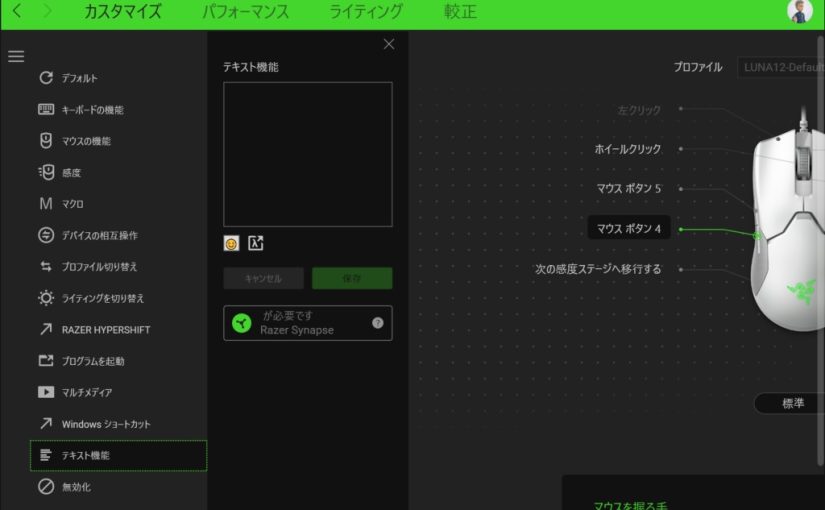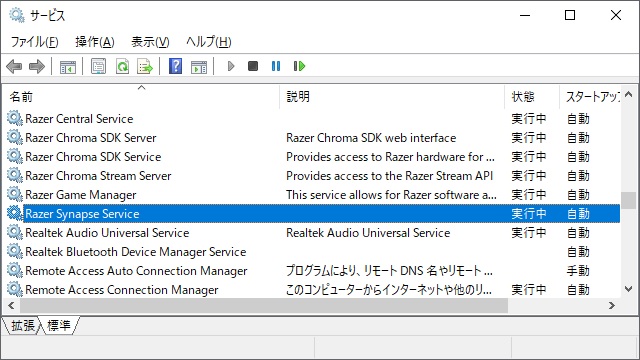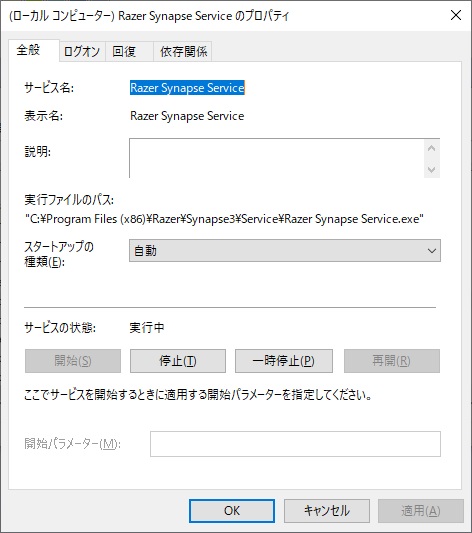ゲーミングキーボードやマウスで有名なRazerの管理アプリケーション[Razer Synapse 3]で[テキスト機能]が動作しない場合があります。使えていたはずなのに、気が付くとマウスのボタンを押してもテキストが入力されない場合の対処法を備忘録的に投稿します。
テキスト機能
[Razer Synapse 3]には、マウスのサイドボタンなどをクリックした時にテキストの入力をする[テキスト機能]があります。
私の環境でも最初は使えていましたが、アプリケーションの更新をしたタイミングなのか、気が付くと使えなくなっていることが増えています。
テキストが入力されない時の対処法
サービスの再起動
[Razer Synapse 3]で利用している[Razer Synapse Service]を再起動します。
実際に次の手順で行います。
1. スタートメニューの[Windows管理ツール|サービス]メニューを選択します。
2. 表示された[サービス]画面の一覧から[Razer Synapse Service]を選択します。
3. 選択した[Razer Synapse Service]をダブルクリックします。
4. 表示された[Razer Synapse Serviceのプロパティ]画面の[停止]をクリックして、再度[開始]をクリックします。
マウスのボタンなど、テキスト機能を設定したボタンを押して動作を確認します。
アプリの再起動
タスクトレイに常駐しているRazerアプリを再起動します。
1. タスクトレイを右クリックして表示された一覧から[Razer]アイコンをマウスの右ボタンでクリックします。
2. 表示されたポップアップメニューから[すべてのアプリを終了する]をクリックします。

3.[スタート]メニューから[Razer Synapse]メニューを選択します。
4. アプリが再起動されます。
アプリ起動後にマウスのボタンなど、テキスト機能を設定したボタンを押して動作を確認します。
マクロ機能で代替え
テキスト機能の利用が改善されない場合には、マクロ機能である程度の文字入力を代替えすることができます。
マクロ機能でテキスト入力を代用する手順については、別記事をご覧ください。
まとめ
[Razer Synapse 3]で割り付けられたボタンをクリックした際にテキストを入力する[テキスト機能]が使えなくなった場合には、サービスやアプリを再起動することで使えるようになる場合があります。
アプリやサービスの再起動で動作が改善されない場合には、サインアウトなどWindows10/11のシステムを再起動することでテキスト機能が再度使えるようになる可能性があります。
Razer Synapse のテキスト機能が使えなくて困っている人の参考になれば幸いです。
スポンサーリンク
最後までご覧いただき、ありがとうございます。