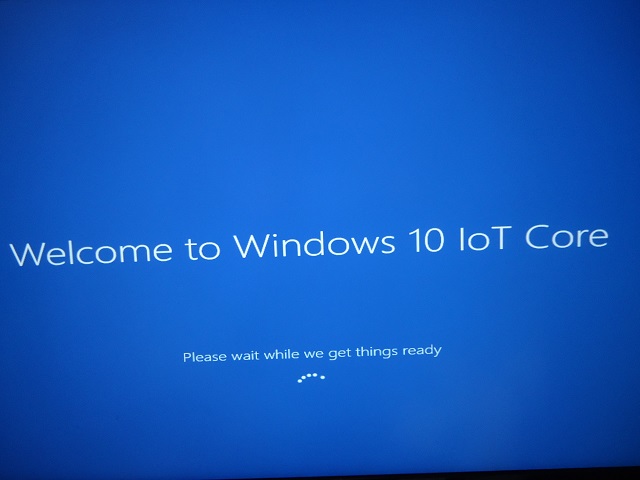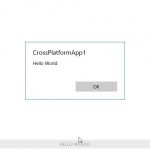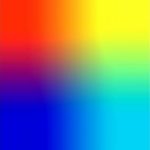Raspberry Piにセットアップした「Windows10 IoT Core」のネタです。スクリーンショット(キャプチャー)を撮るには、Windows Device Portalを使うと便利です。
Windows10 IoT Core
別記事「Raspberry Pi 3 Model B+にWindows10 IoTをセットアップ」でも紹介してますが、パソコンで動作する「Windows10」のバリエーションの1つで、小さなデバイス機器でも動作するように設計されたオペレーティングシステムです。
通常のWindows10のようにゲームや動画などはできませんが、非力なCPUや小さなメモリでも動作するように改良が加えられているOSです。
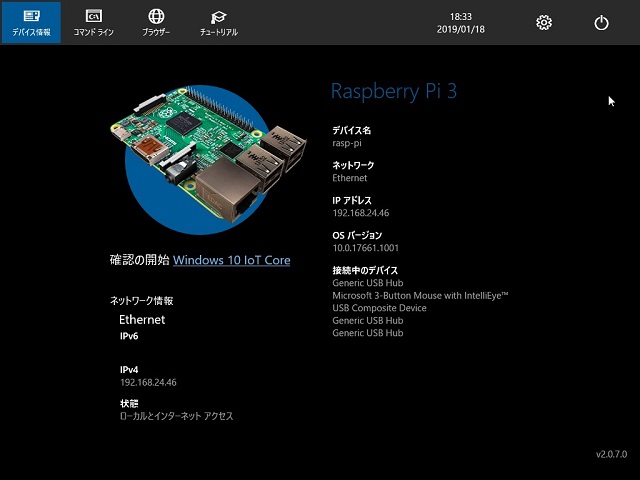
表示される画面も、一応マウスやキーボードで操作できるようになっていますが、Windowsには必ずあるはずの「スタート」メニューもありません。
何が面白いのか疑問に思う方もいると思いますが、レジ端末や広告を表示するような小型の機械を制御するために使うことができるWindowsです。
店頭やイベント会場で、タッチパネルで操作するような端末で使われているケースが多いので、知らずに使っていることもあります。
スクリーンショットの撮影
前置きが長くなりましたが、Windows10 IoT Coreでのスクリーン画像の取得方法です。一応、クリップボード機能もあるのでキーボードの「Prt Sc」キーも試してみましたが貼り付けられるアプリが無いので、役に立ちません。
Windows10 IoT Core上のスクリーン画像は「Windows Device Portal」を使って取得することができます。
「Windows Device Portal」を使うには、「Window10 IoT Core Dashboard」を使う必要があるので、リンク先からダウンロードしてセットアップしておく必要があります。
1.「Windows10 IoT Core Dashboard」を起動して左側のメニューから「自分のデバイス」を選択します。
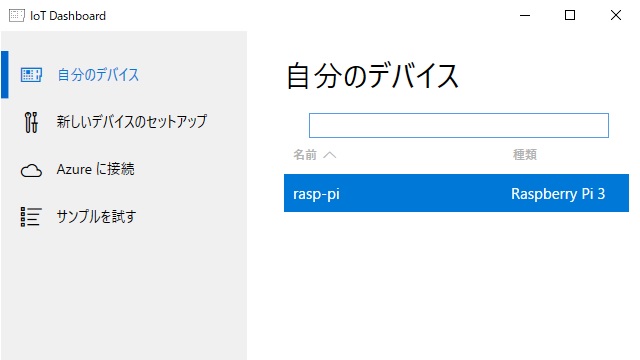
2. 右側に表示されている「自分のデバイス」一覧から、スクリーンショットを取得したいデバイスを選択してマウスの右ボタンをクリックして表示されたポップアップメニューから「デバイスポータルで開く」メニューを選択します。
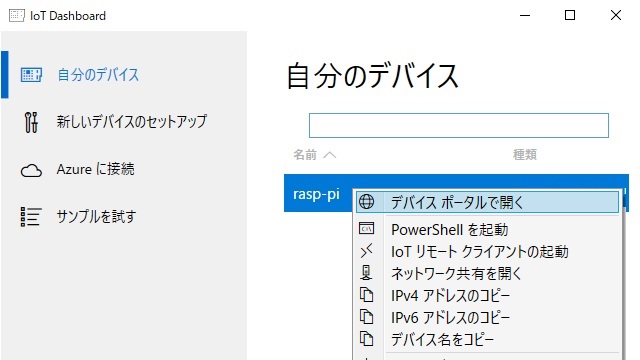
3. ブラウザが起動して、「Windows Device Portal」が表示されます。
4. 左側のメニュー一覧から「Device Settings」を選択して表示された「Screenshot」内の「Capture」ボタンをクリックします。
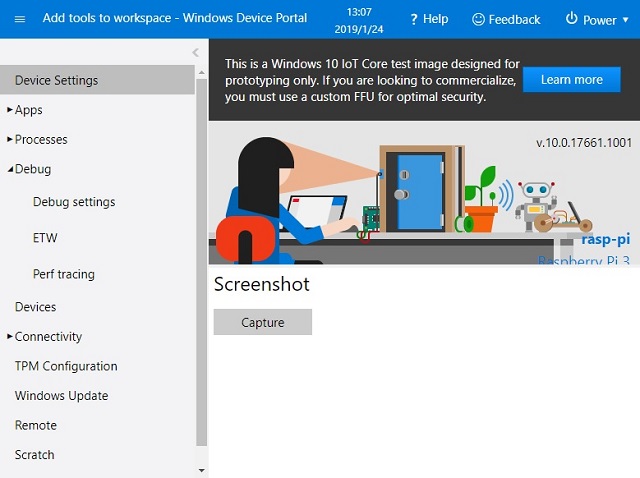
5. デバイス内で動作しているWindows10 IoT Coreの画面が「Screenshot Preview」に表示されます。
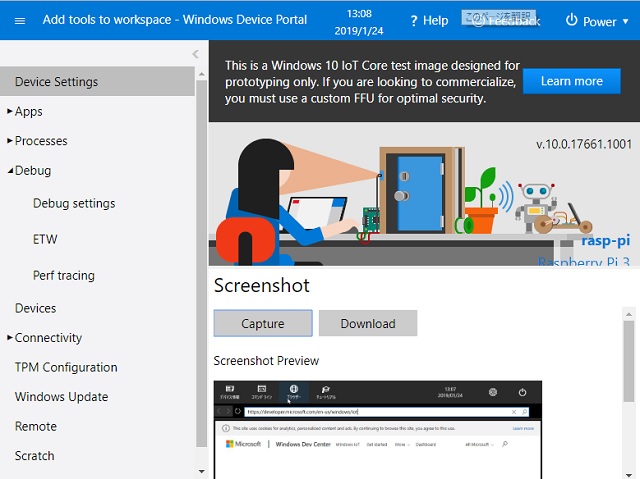
6. 「Download」ボタンをクリックして、表示された「名前を付けて保存」画面で画像をダウンロードすることができます。
まとめ
デバイス側では、スクリーンキャプチャに関する操作設定がないので、アプリの動作画面や設定画面などの取得には「Windows Device Portal」の力が必要になります。
今回紹介した「Windows Device Portal」では、スクリーンショット以外 にも、デバイス内で動作している「Windows10 IoT Core」に関する、様々な操作の操作も出来るようになるので、一度見てみると新しい発見があるかもしれません。
Windows10 IoT Coreでスクショ撮影に困っている方への参考になれば幸いです。
スポンサーリンク
最後までご覧いただき、ありがとうございます。