PS4をパソコンからリモート操作する「PSリモートプレイ」で「Sony Entertainment Network」にサインインする場合に「サーバーへの接続がタイムアウトになりました」が表示される場合の対処方法です。
PSリモートプレイ
パソコンのアプリとしてインストールして、PlayStation4の画面をリモートで操作するソフトです。Windows10でインストールされる「Xbox本体コンパニオン」とXboxOneのような関係です。
公式から提供されている「PS4リモートプレイ」からインストーラーをダウンロードします。
1. ダウンロードしたインストーラーを起動します。
2. 表示された「PS4リモートプレイ セットアップウィザード」で「次へ」ボタンをクリックします。
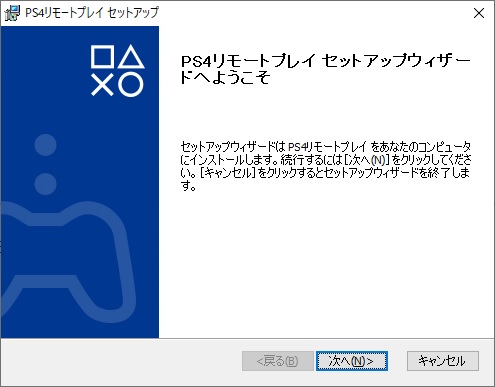
3. 「使用許諾契約」画面で「同意します」を選択して「次へ」ボタンをクリックします。
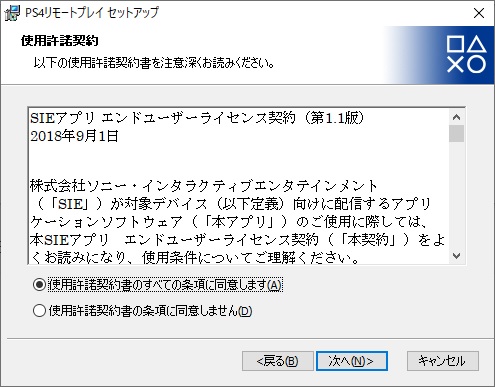
4. 「インストール先フォルダ」を確認して「次へ」ボタンをクリックします。
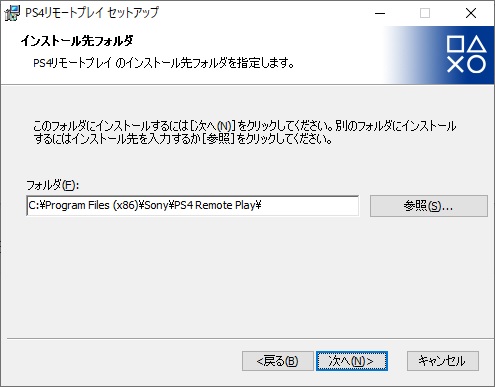
5. 「インストール準備完了」画面で「インストール」ボタンをクリックします。
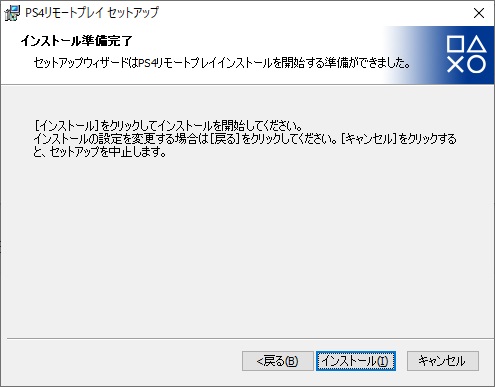
6. 必要なファイルがパソコンにコピーされます。(しばらく時間がかかります)
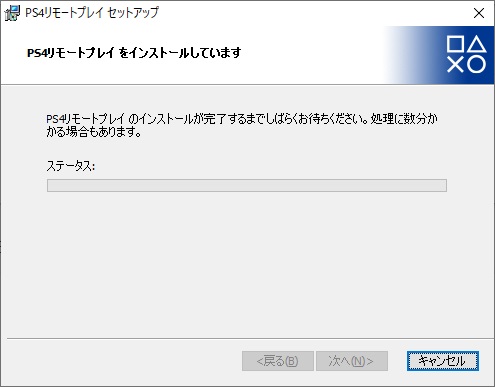
7. 「セットアップウィザードの完了」画面で「完了」ボタンをクリックしてインストールを完了します。
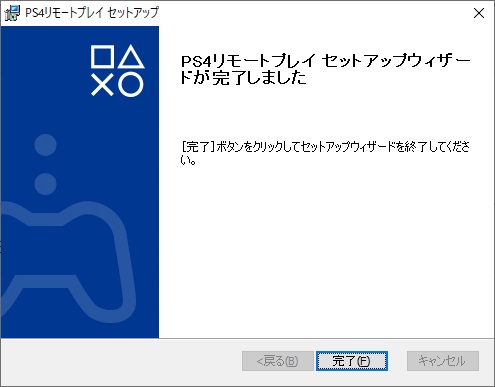
リモートプレイの開始
インストールが完了したらスタートメニューから「PS4リモートプレイ」を選択して、ソフトを起動します。
「PS4リモートプレイ」の画面が表示されたら「はじめる」ボタンをクリックして操作を続行します。
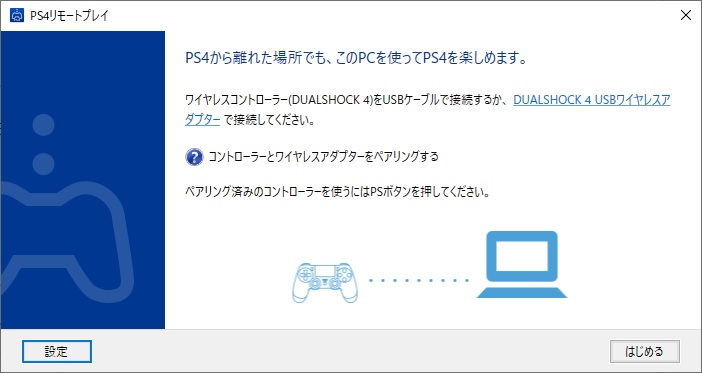
「Sony Entertainment Network」へのサインイン画面が表示されます。
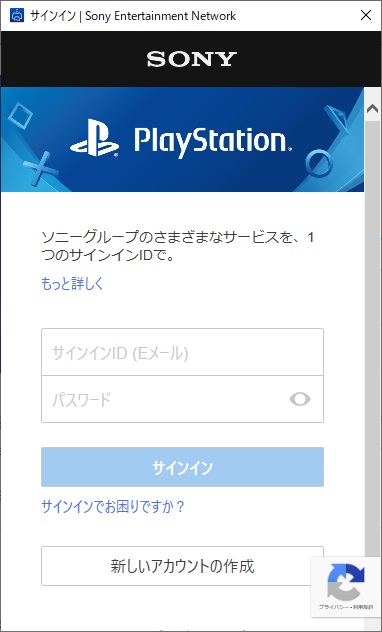
ここで、メールアドレスとパスワードを入力して「サインイン」ボタンをクリックしても「サーバーへの接続がタイムアウトになりました」が表示されて操作が続行できなくなる場合があります。
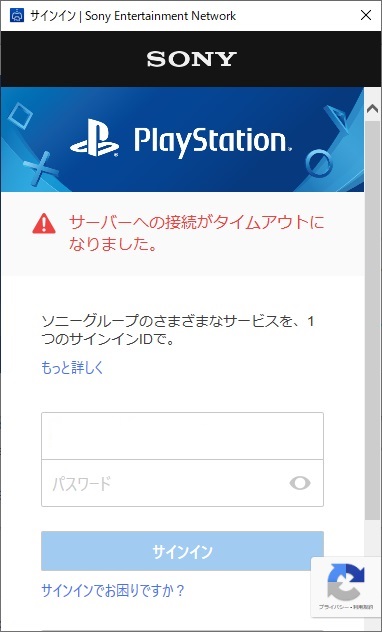
接続タイムアウトの対処法
本当にサーバー側でトラブルが発生している可能性もあるので、ウェブやSNSで最初に状況を確認してみることをおススメします。
その上で、何度操作しても「サーバーへの接続がタイムアウトになりました。」エラーが表示される場合には、次の操作で回避できます。
パソコンの再起動
パソコン側のトラブルが考えられるので、一度パソコンを再起動して「PS4リモートプレイ」を起動して動作を確認してみます。
キャッシュの削除
ブラウザのキャッシュファイルを削除してみます。Google Chromeを使っている場合には、「設定」画面の「詳細設定|履歴閲覧データの削除」から「キャッシュされた画像とファイル」にチェックを入れて「データを削除」ボタンをクリックします。
Internet Explorerのリセット
コントロールパネルの「インターネットオプション」にある「Internet Explorerの設定をリセット」をして再起動で回避できる場合があります。
具体的には
1. 「コントロール パネル」を表示して「インターネット オプション」を表示します。
2. 表示された「インターネットのプロパティ」の「詳細設定」タブを選択します。
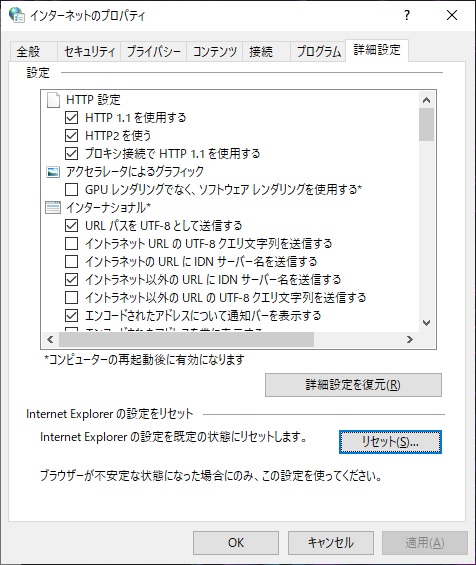
3. 「Internet Explorerの設定をリセット」内の「リセット」ボタンをクリックします。
4. 表示された「Internet Explorerの設定をリセット」画面の「リセット」ボタンをクリックします。
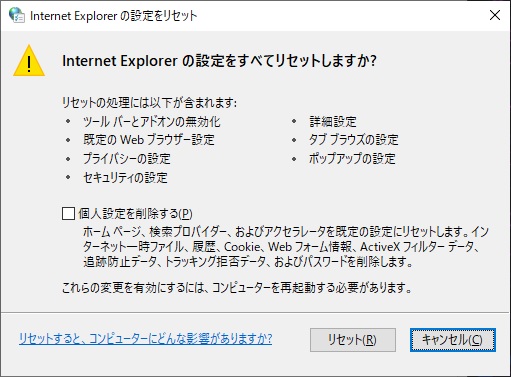
5. パソコンを再起動します。
まとめ
「サーバーへの接続がタイムアウトになりました」エラーはブラウザのキャッシュや設定が原因のようです。
メッセージの内容が、サーバー側なのかパソコン側なのか分かりにくい表示になっていますが、パソコンの設定や履歴ファイルを削除することで対処できるので、「Internet Explorerの設定をリセット」などの操作で改善される可能性があります。
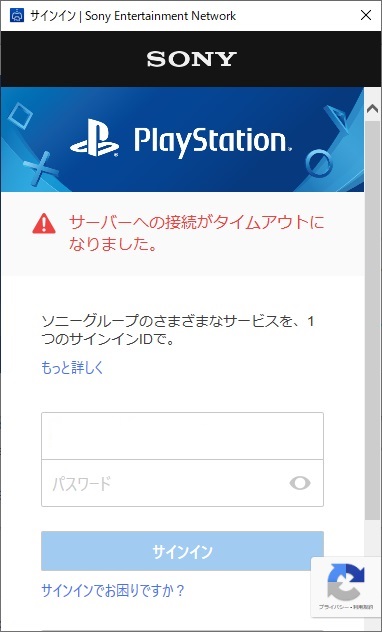
PS4リモートプレイで「サーバーへの接続がタイムアウトになりました。」エラーで操作が続行できない人の参考になれば幸いです。
スポンサーリンク
最後までご覧いただき、ありがとうございます。

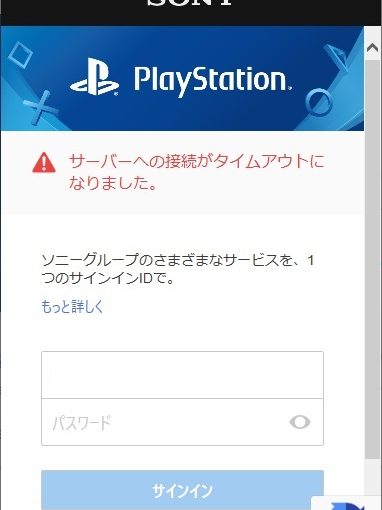


![PS5でゲームの移動時に[エラーが発生しました。(CE-107552-0)]が表示された時の対処法](https://blog.janjan.net/wp/wp-content/uploads/2021/10/IMG_20210930_181840-150x150.jpg)
