Windows11のメモ帳の保存でエンコード[Unicode]が一覧から無くなっていたので、調べてみました。
Windows10/11ではFAT32は無効に
いつから仕様が変更されたのか定かではありませんが、Windows10/11のエクスプローラーから表示する[フォーマット]画面には[ファイル システム]の一覧にFAT32が表示されない場合があります。
検索してみると、Windows10/11からFAT32が無効になったと書いてある記事がありますが、ある条件であれば[フォーマット]画面の[ファイル システム]の一覧にFAT32が追加されます。
スクリーンショットで分かる方も居るかもしれませんが、ボリュームサイズが32GB以下であれば、Windows10/11でもFAT32でフォーマットが可能です。
ディスクの管理でフォーマット
既に32GB以上でパーティションが作成されたSDカードの場合、エクスプローラーから表示される画面ではフォーマットができません。
例えば、既にexFATで作成されている64GBのSDカードなどが該当します。
その場合は[コンピューターの管理]ツールの[ディスクの管理]画面でパーティションを再作成してからフォーマットします。
ただし、容量を32GB以下にする必要があるので大容量のボリュームサイズでフォーマットが必要な場合は別アプリで作成する必要があります。
具体的には、次の手順で行います。
1. [コンピューターの管理]画面を表示します。
2. 左のツリー表示から[記憶域|ディスクの管理]の順に選択してフォーマットするディスクを選択します。(間違えると、意図しないディスクが初期化されてしまうので注意してください)
3. ディスク部分でマウスの右クリックして表示されたポップアップメニューから[ボリュームの削除]を選択します。
4. ディスク内のパーティションが削除され[未割り当て]に変更されます。
5. 同様にマウスの右クリックで表示されたポップアップメニューから[新しいシンプル ボリューム]を選択します。
6. 表示された[新しいシンプル ボリューム ウィザード|ボリューム サイズの指定]画面で[シンプル ボリューム サイズ]を32GB以下(例えば “29818” など)に変更して[次へ]をクリックします。
7.[新しいシンプル ボリューム ウィザード|ドライブ文字またはパスの割り当て]画面の[次のドライブ文字を割り当てる]の一覧で適当な文字を選択して[次へ]をクリックします。
8. [新しいシンプル ボリューム ウィザード|パーティションのフォーマット]画面の[このボリュームを次の設定でフォーマットする]を選択して一覧から[FAT32]を選択します。
9.[新しいシンプル ボリューム ウィザードの完了]画面で[完了]を選択します。
ボリュームがFAT32でフォーマットされます。
手順6.の画面で、32GB以上のサイズを指定してしまうと、[新しいシンプル ボリューム ウィザード|パーティションのフォーマット]画面で[FAT32]が表示されなくなるので注意してください。
以上のように、ディスク内のパーティションを32GB以下にすることでサードパーティ製のソフトウェアを利用せずにFAT32でフォーマットが可能になります。
まとめ
今回は、Windows11でSDカードなどのメディアをFAT32でフォーマットする手順について書きました。
Windows10/11では、大容量(32GB)以上のHDDやSSD、SDカードなどのドライブやメディアでは[フォーマット]画面の[ファイル システム]に “FAT32” が表示されなくなりました。
[コンピューターの管理|記憶域]の画面で32GB以下にパーティションを再作成することでサードパーティ製のソフトを使わずにFAT32でフォーマットが可能です。
Windows11でSDカードなどのメディアが ”FAT32” でフォーマットできなくて困っている人の参考になれば幸いです。
スポンサーリンク
最後までご覧いただき、ありがとうございます。

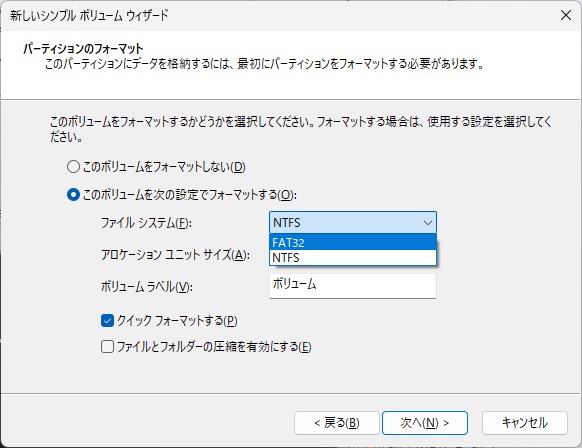
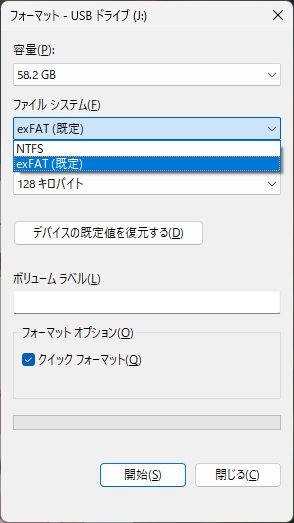
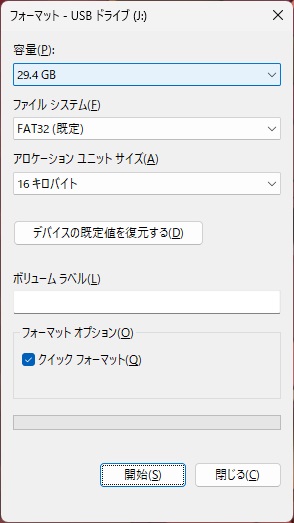
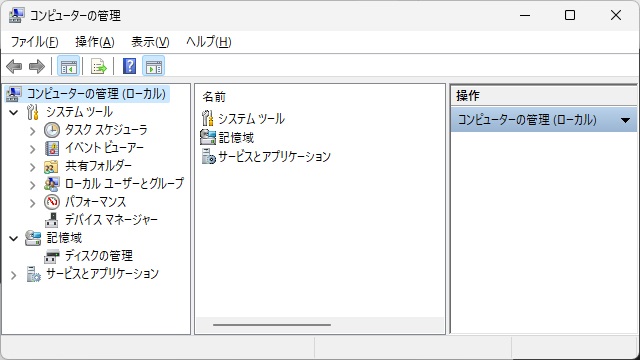
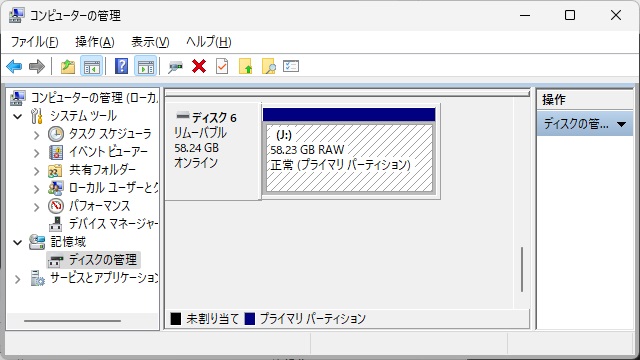
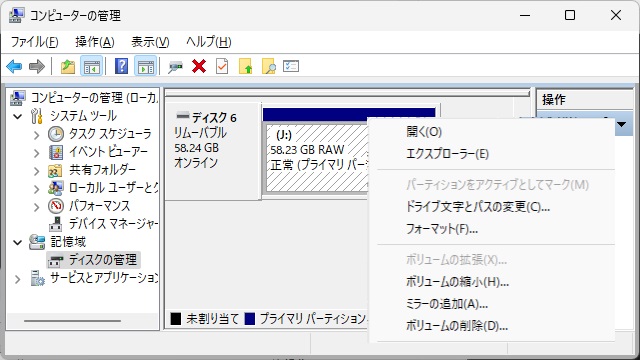
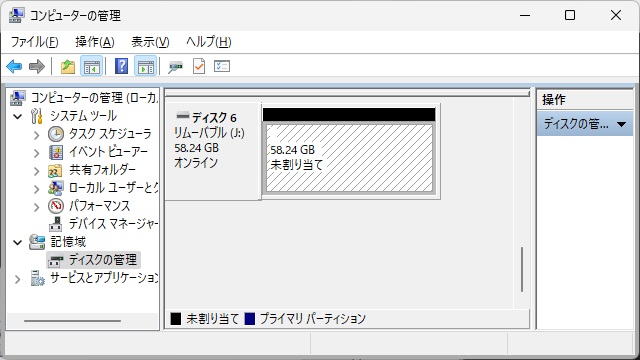
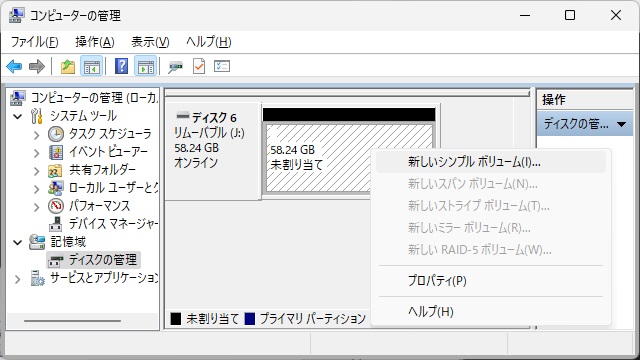
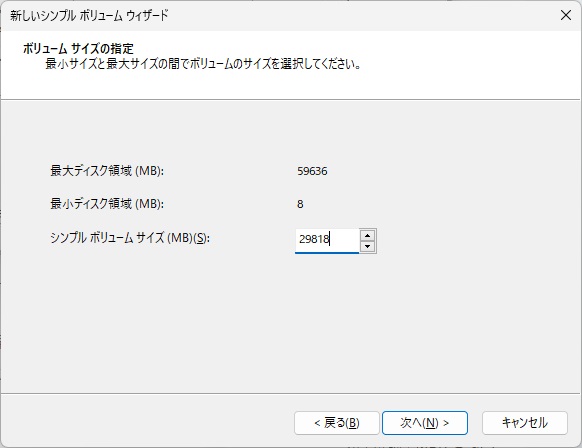
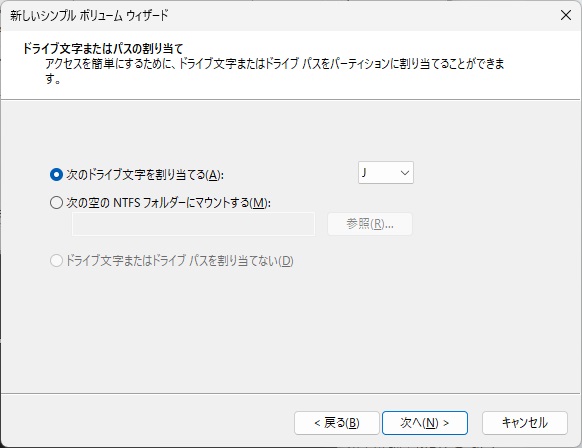
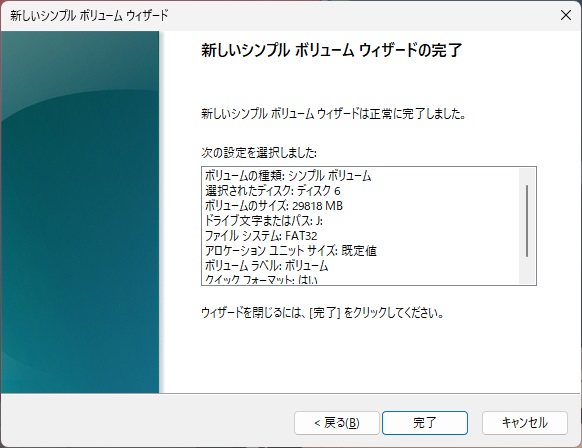
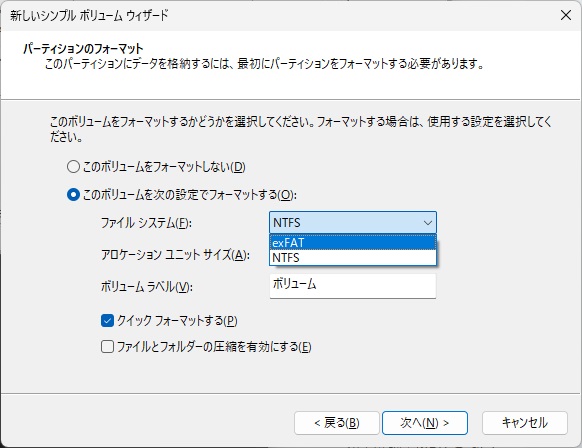
![Windows11のサインイン後に[This MCU is empty! Please restart this utility!]が表示される場合の対処法](https://blog.janjan.net/wp/wp-content/uploads/2024/02/error-0xfff0-this-mcu-is-empty-message-01-150x150.jpg)
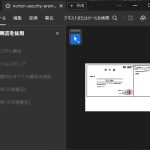

![Adobe Acrobat Readerで[少なくとも1つの署名に問題があります]メッセージの対処法](https://blog.janjan.net/wp/wp-content/uploads/2023/12/adobe-acrobat-reader-add-timestamp-setting-06-150x150.jpg)